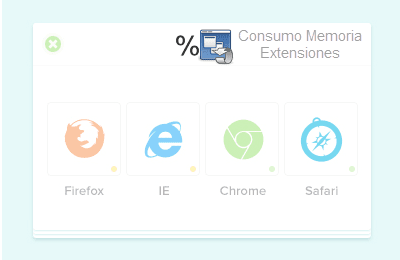 Las Extensiones del navegador son útiles, pero pueden aumentar el consumo de memoria de su navegador, lo que hace tardar más el tiempo en abrir el navegador. Pero ¿cómo se mide el impacto de una extensión para el navegador tiene instalado?. La información exacta que recibirá depende de su navegador.
Las Extensiones del navegador son útiles, pero pueden aumentar el consumo de memoria de su navegador, lo que hace tardar más el tiempo en abrir el navegador. Pero ¿cómo se mide el impacto de una extensión para el navegador tiene instalado?. La información exacta que recibirá depende de su navegador.Recomendado: Cual es el mejor navegador de internet - Comparacion!
Mozilla Firefox
Mozilla Firefox no ofrece una manera fácil de ver el uso de la memoria de una extensión para el navegador. Para ello, instale about:addons-memory y abra la página about: addons de memoria en una pestaña de Firefox. Verá una lista de extensiones que ha instalado con la cantidad de memoria que utilizan.
Google Chrome
Use el Administrador de tareas integrado de Chrome para ver el consumo de memoria - y uso actual de la CPU - de las extensiones del navegador en ejecución.Para abrir el Administrador de tareas, haga clic en el botón del menú de Chrome, Herramientas, y seleccione Administrador de tareas.
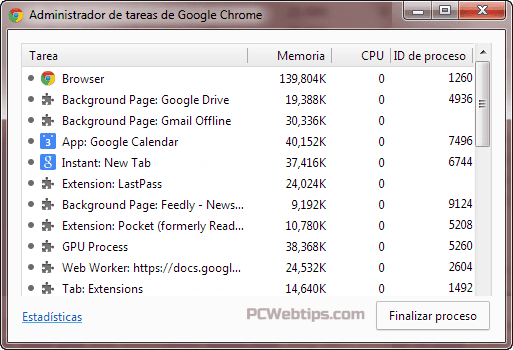
El Administrador de tareas le dará una idea de lo pesado que es cada extensión. Tenga en cuenta que sólo las extensiones que se estén ejecutando en segundo plano se encuentran aquí.
Internet Explorer
Internet Explorer no muestra la cantidad de memoria utilizada por sus extensiones. Sin embargo, IE muestra información acerca de la duración de cada extensión instalada - si se tarda más tiempo en cargarse, puede estar consumiendo más memoria.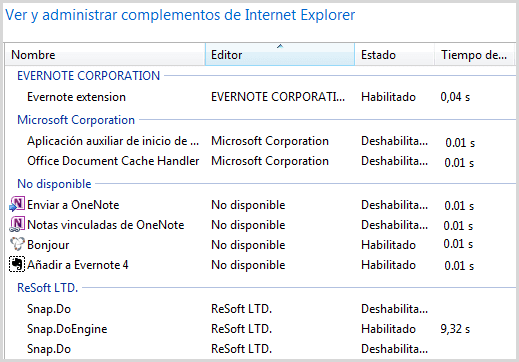
Para encontrar esta información, haga clic en el menú de cambios en Internet Explorer y seleccione Administrar complementos. Verá el tiempo de carga de cada extensión. haga clic en el botón Desactivar para deshabilitar la extensión que considera que consume más memoria.
Utilizar el modo seguro de su navegador
Los trucos anteriores le permiten obtener la información de las extensiones que más memoria consumen, pero esta información no proporciona una manera de ver cómo funciona el navegador sin complementos. Para ello, abra el navegador en "modo seguro". Si su navegador aparece notablemente más rápido en este modo, sabrá que ciertos complementos hacen poner lento el navegador.
Mozilla Firefox : Haga clic en el botón Firefox, seleccione Ayuda y selecciona Reiniciar con los complementos para desactivados.
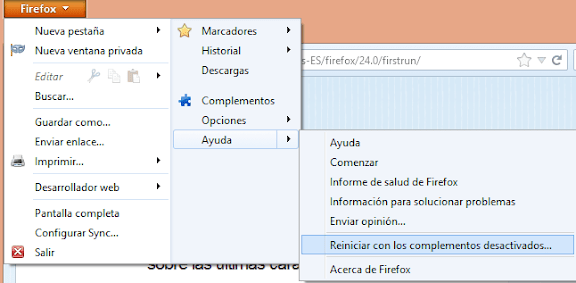
Google Chrome : Para ejecutar Chrome en modo seguro, haga clic en el icono de Chrome en la barra de tareas, y seleccione Propiedades. Agregue --disable-extensions (comenzando con dos guiones) al final del cuadro de destino y haga clic en Aceptar. Cierre todas las instancias que ejecutan Chrome - incluyendo el icono de Chrome que se esté ejecutando en la bandeja del sistema - y después utilice el acceso directo para relanzar Chrome. Para desactivar el modo seguro, editar el acceso directo de nuevo y reiniciar Google Chrome.
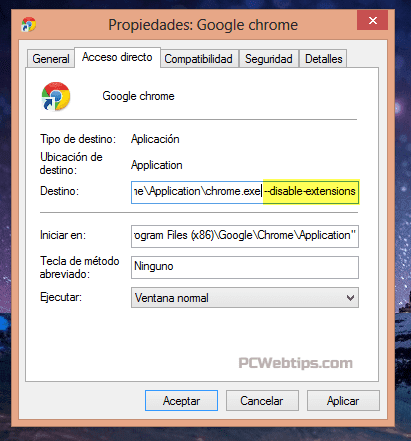
Internet Explorer : En Windows 7, haga clic en el botón Inicio y busque Internet Explorer (sin complementos). En Windows 8, que tendrá que poner en marcha este programa de forma manual - pulse la tecla de Windows + R para abrir el cuadro de diálogo Ejecutar, escriba el siguiente texto y pulse Enter: iexplore.exe -extoff
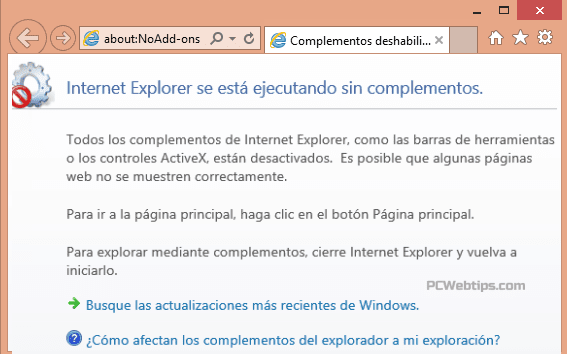
Entre menos extensiones haya instalado, menos empantanado será su navegador. Usando algunas extensiones ligeras no debe dar lugar a una diferencia notable en las PC´s modernas.

Publicar un comentario
¿Tienes algo que Decir?
¡Pues es tu Oportunidad para Opinar!