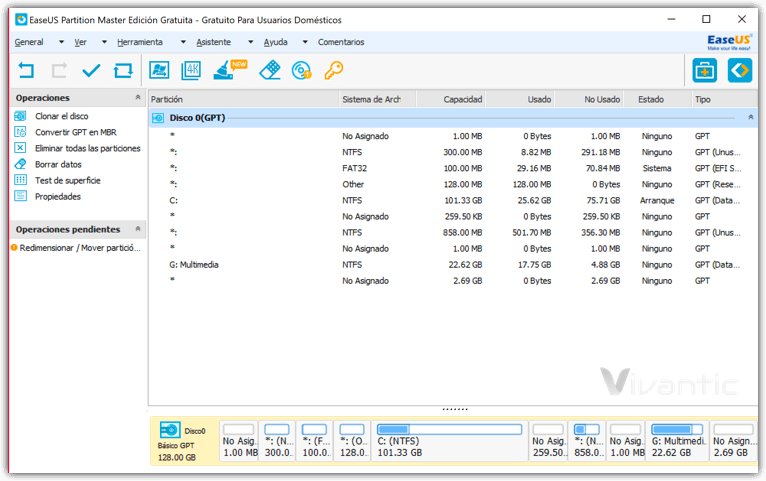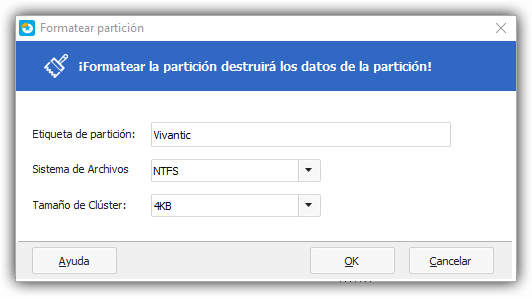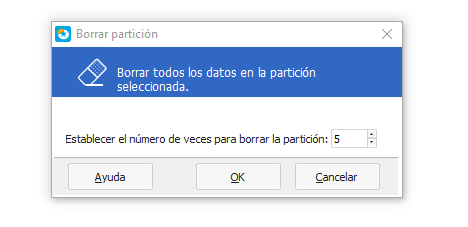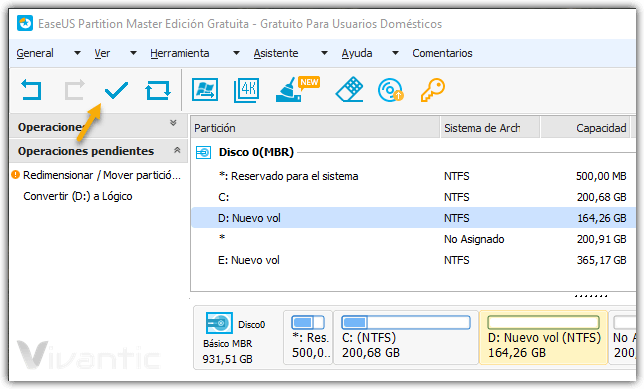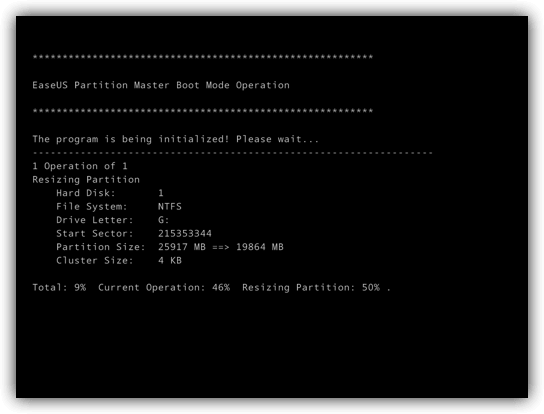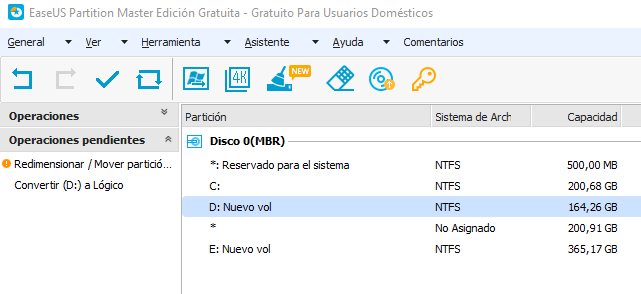administrador de iPhone gratuito
,
foto de iPhone
,
licencia gratuita
,
mejor alternativa de iTunes
,
sincronización de iPhone a PC
,
sorteo
,
video de iPhone
,
WinX MediaTrans
Regalo: WinX MediaTrans - Sincronizar archivos multimedia iOS al PC sin iTunes
La sincronización de nuestro dispositivo iOS con Windows puede resultar frustrante por la falta de optimización de iTunes para PC.
Pero no te preocupes, si acabas de adquirir un nuevo iPhone o regresas a la escuela y estas buscando la mejor alternativa de iTunes para windows para copiar tus fotografías y videos de tu iPhone o iPad a tu ordenador fácilmente, WinX MediaTrans es uno de los mejores programas para sincronizar rápidamente sus archivos entre el PC y su dispositivo iOS sin iTunes.
Aparte de las fotografías y videos también puedes sincronizar tu música, documentos, libros e incluso cifrar archivos con contraseña.
Veamos en detalle cada una de las características de este software y así tengas una idea iTunes VS WinX MediaTrans.
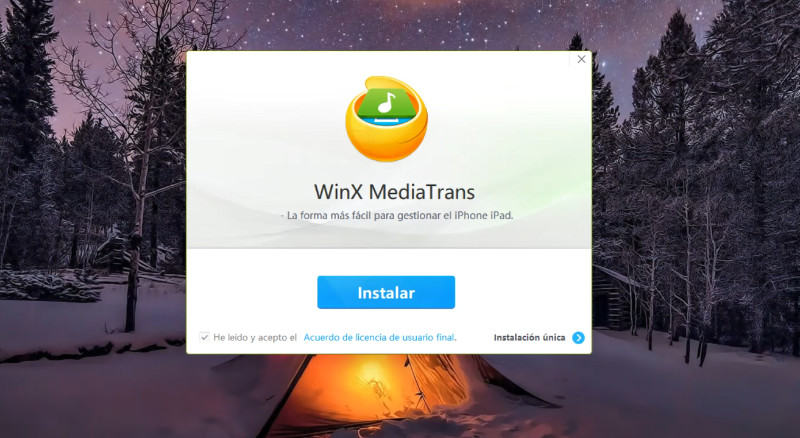
Lo primero que tienes que hacer es descargar WinX MediaTrans. Obtenga la licencia completa de WinX MediaTrans de forma gratuita.
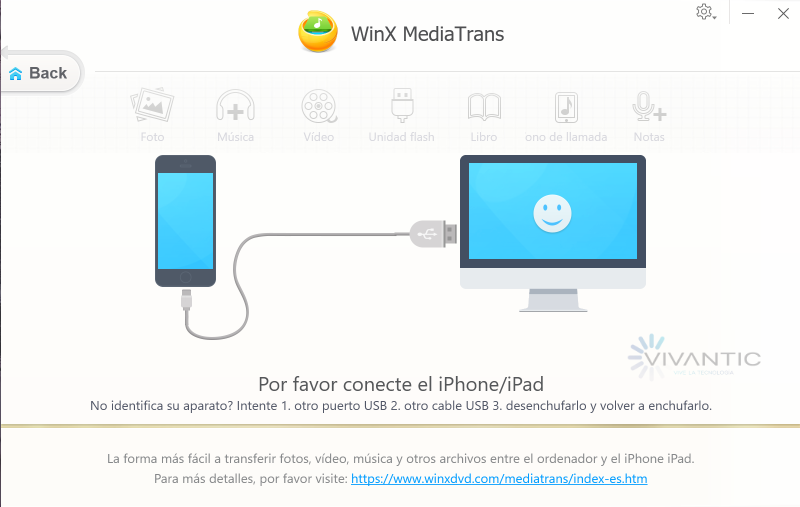
Conecta tu dispositivo iOS (iPhone/iPad) por medio de cable de datos. Pulsa en “Confiar” para que el PC puede acceder a los archivos.
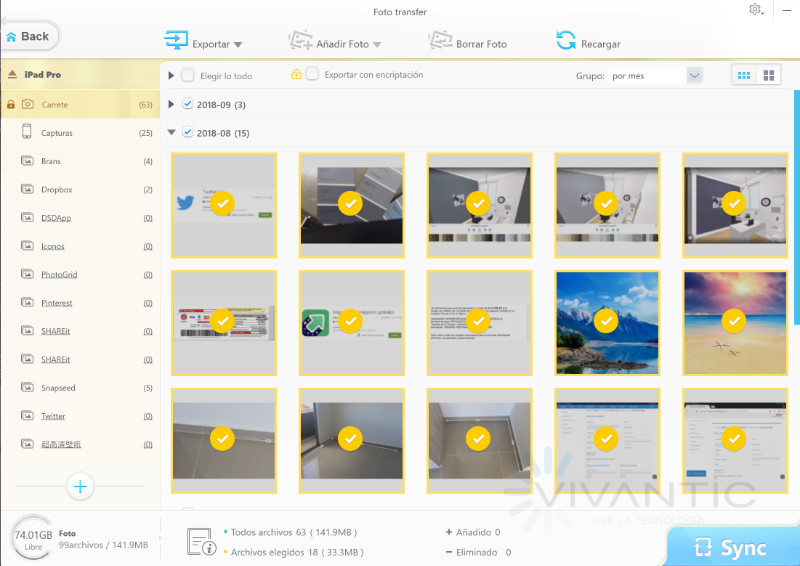
El icono llamado “Foto transfer” o “gestor de video” te permite ver las fotos y videos de tu dispositivo organizado por carpetas (en la parte lateral) y por fechas en la lateral derecha.
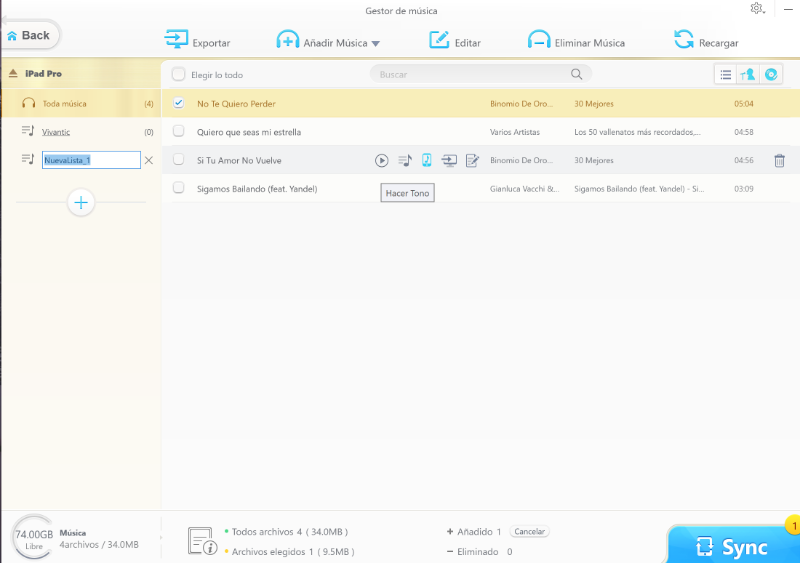
El icono “Gestor de música” te permite exportar las canciones que tengas en tu dispositivo o añadir música desde tu ordenador, entre otras funciones:
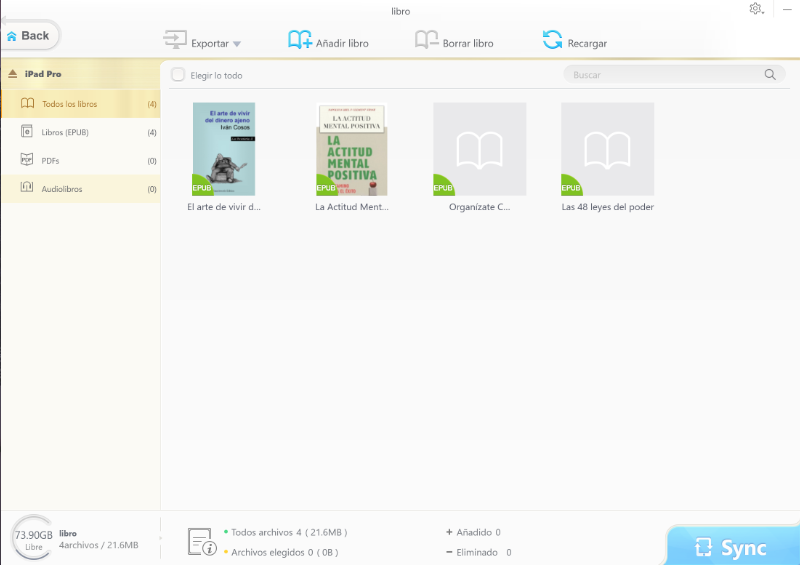
Al igual que la música y las imagenes, es posible sincronizar, añadir o exportar libros electrónicos, PDFs, Audiolibros, tonos de llamada, notas de voz y podcasts.
Si Haz comprado alguno libro o música de iTunes, WinX MediaTrans tiene la herramienta de “Quitar DRM” para usarla libremente en tu PC o transferir hacia otro dispositivo.
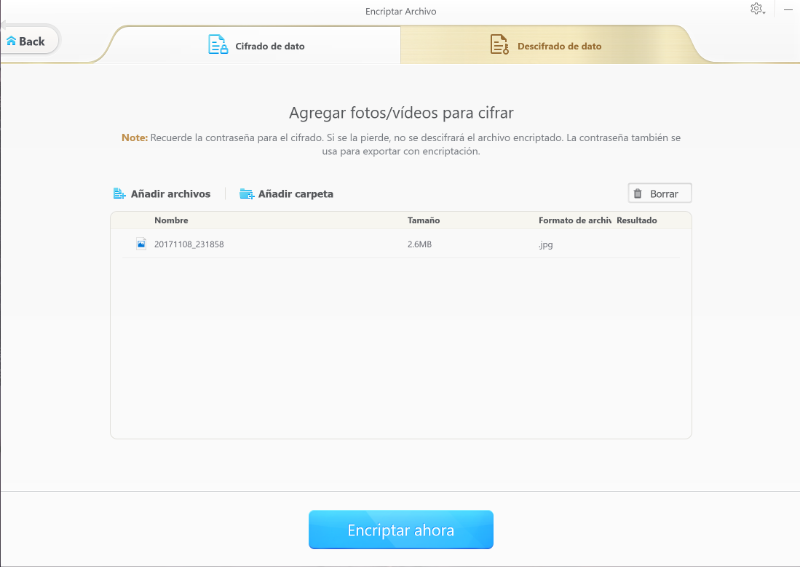
Aparte de transferir documentos es posible encriptar archivos o carpetas con una contraseña de forma manual o automática las fotos y videos. Solo asegúrate de recordar bien la contraseña.
Nota: Es importante saber que si olvidas la contraseña no podrás descifrar el archivo.
Cómo puedes darte cuenta WinX MediaTrans es una de las mejores alternativas de iTunes para Windows donde puedes gestionar tus archivos y contenido multimedia fácilmente.
Por estos días de regreso a clase WinX MediaTrans esta haciendo un regalo donde puedes obtener WinX MediaTrans con la licencia completa de forma gratuita, así que te invito a que aproveches esta oportunidad y uses el único administrador de archivos para iPhone y iPad que no necesita de iTunes y todos sus componentes.
Pero no te preocupes, si acabas de adquirir un nuevo iPhone o regresas a la escuela y estas buscando la mejor alternativa de iTunes para windows para copiar tus fotografías y videos de tu iPhone o iPad a tu ordenador fácilmente, WinX MediaTrans es uno de los mejores programas para sincronizar rápidamente sus archivos entre el PC y su dispositivo iOS sin iTunes.
Aparte de las fotografías y videos también puedes sincronizar tu música, documentos, libros e incluso cifrar archivos con contraseña.
Veamos en detalle cada una de las características de este software y así tengas una idea iTunes VS WinX MediaTrans.
Descargar e instalar WinX MediaTrans
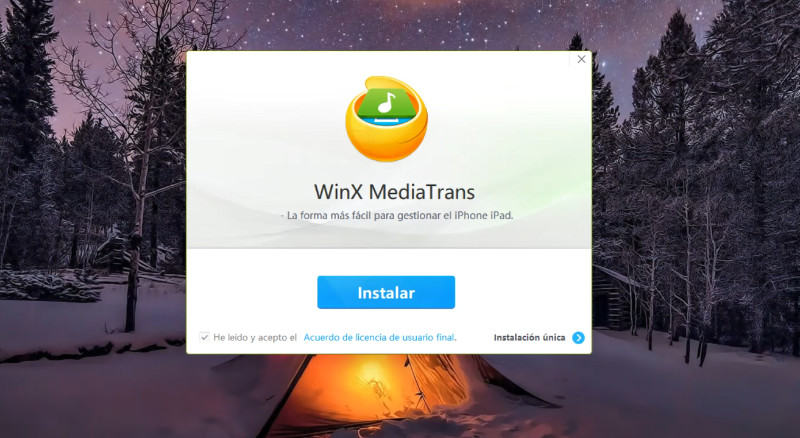
Lo primero que tienes que hacer es descargar WinX MediaTrans. Obtenga la licencia completa de WinX MediaTrans de forma gratuita.
- Descomprime el archivo .Zip y pulsa el archivo ejecutable WinX MediaTrans-setup.exe.
- Acepta los términos de licencia y pulsa en el botón “instalar”.
- Abre el archivo license key.txt donde se encuentra la licencia para empezar a sus WinX MediaTrans.
Conectar iPhone/iPad con WinX MediaTrans
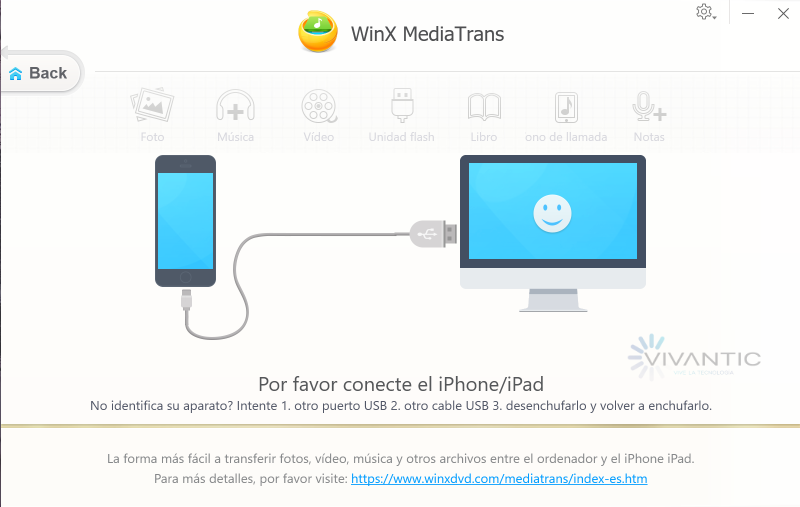
Conecta tu dispositivo iOS (iPhone/iPad) por medio de cable de datos. Pulsa en “Confiar” para que el PC puede acceder a los archivos.
Transferir o Sync Fotos o Videos
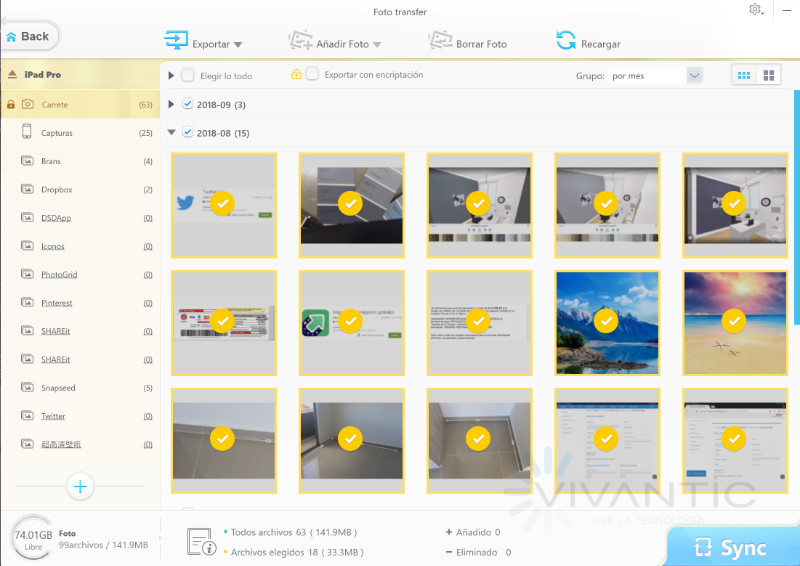
El icono llamado “Foto transfer” o “gestor de video” te permite ver las fotos y videos de tu dispositivo organizado por carpetas (en la parte lateral) y por fechas en la lateral derecha.
- Para exportar imágenes, Selecciona una o varias imágenes y luego pulsa en el icono “Exportar”.
- Para importar fotografías pulsa en el icono “Añadir Foto” y selecciona las fotos que se encuentren en tu PC.
- También puedes borrar fotos e incluso exportar con encriptación (contraseña para abrir).
Sincronizar tu Música de iPhone sin iTunes
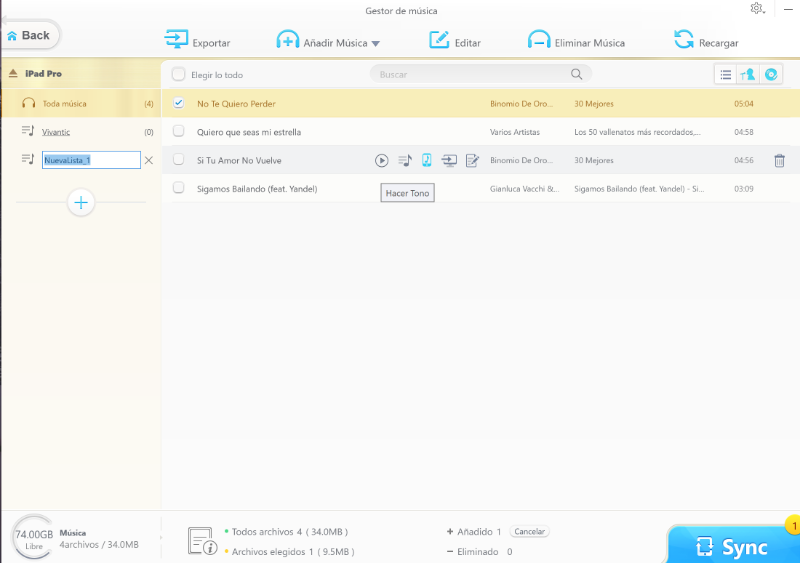
El icono “Gestor de música” te permite exportar las canciones que tengas en tu dispositivo o añadir música desde tu ordenador, entre otras funciones:
- Editar información de las canciones: titulo, artista, albums, años, etc.
- Crear lista de reproducción.
- Convertir canción en un Tono de llamada (40 seg) o tono de mensajes (25 seg).
Gestionar Libros y Notas de voz
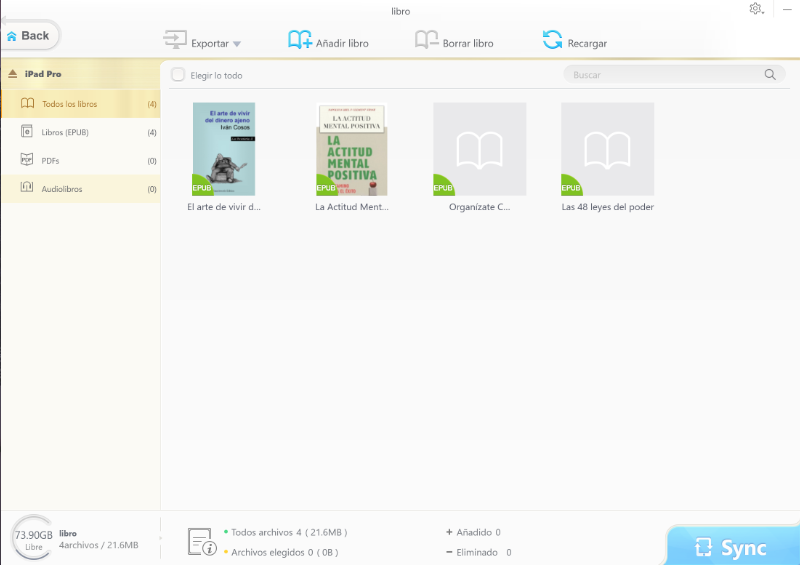
Al igual que la música y las imagenes, es posible sincronizar, añadir o exportar libros electrónicos, PDFs, Audiolibros, tonos de llamada, notas de voz y podcasts.
Si Haz comprado alguno libro o música de iTunes, WinX MediaTrans tiene la herramienta de “Quitar DRM” para usarla libremente en tu PC o transferir hacia otro dispositivo.
Encriptar Archivos
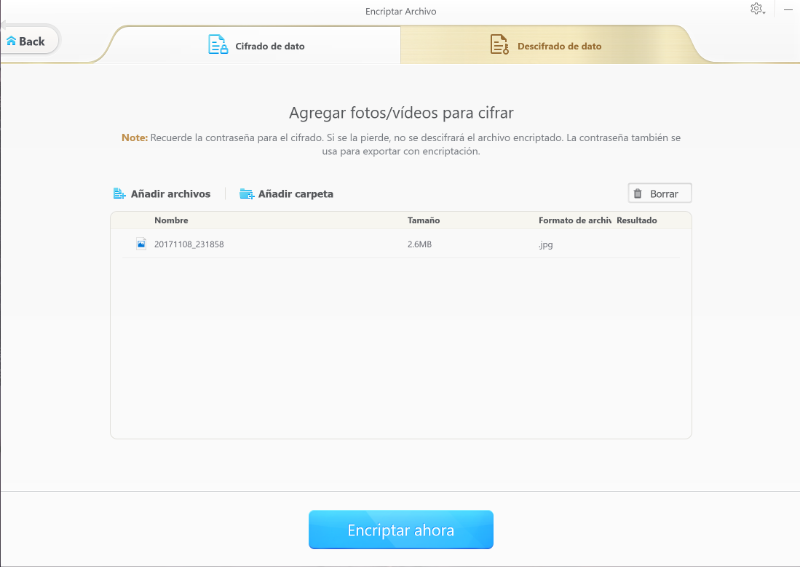
Aparte de transferir documentos es posible encriptar archivos o carpetas con una contraseña de forma manual o automática las fotos y videos. Solo asegúrate de recordar bien la contraseña.
Nota: Es importante saber que si olvidas la contraseña no podrás descifrar el archivo.
Cómo puedes darte cuenta WinX MediaTrans es una de las mejores alternativas de iTunes para Windows donde puedes gestionar tus archivos y contenido multimedia fácilmente.
Por estos días de regreso a clase WinX MediaTrans esta haciendo un regalo donde puedes obtener WinX MediaTrans con la licencia completa de forma gratuita, así que te invito a que aproveches esta oportunidad y uses el único administrador de archivos para iPhone y iPad que no necesita de iTunes y todos sus componentes.