12 maneras de ahorrar datos al Máximo en Android
 Si tiene una plan de datos limitado para su dispositivo móvil y está buscando la forma de ahorrar o conseguir que al final del mes no se agoten, siga estos trucos y consejos para ahorrar datos en su móvil. Porque al igual que la comida y la vivienda, es necesario utilizar el Internet - por cualquier razón que sea.
Si tiene una plan de datos limitado para su dispositivo móvil y está buscando la forma de ahorrar o conseguir que al final del mes no se agoten, siga estos trucos y consejos para ahorrar datos en su móvil. Porque al igual que la comida y la vivienda, es necesario utilizar el Internet - por cualquier razón que sea.1. Vigilar el uso de datos
Descarga la poderosa aplicación monitor de datos para tener un informe del estados de los datos como My Data Manager u Onavo Count. Va a ser muy útil para ver hasta qué punto los datos consume en la última hora o el día. También puede establecer restricciones y límites.

Si lo que desea es algo básico, prueba la característica Uso de Datos integrada en Android.
2. Configurar Ajustes de datos de Apps específicas
Si está utilizando aplicaciones como Dropbox o Google Fotos que automáticamente hace copias de seguridad y sincroniza nuevas fotos o archivos, tendrás que desactivar estas características para evitar el consumo de datos móviles desde el ajuste de la aplicación. Haga lo mismo con otras aplicaciones que pueda imaginar.
3. Usar Mapas sin conexión

Google Maps puede ser un gran asesino de datos. Por eso antes de salir, o bien almacene en caché por parte los mapas que desea para su uso sin conexión o descargar una aplicación de mapas sin conexión como Maps.me.
4. Use Firefox con un Adblocker
Puede que no seas consciente, pero los anuncios consumen un poco de su ancho de banda. A veces, simplemente usando un bloqueador de anuncios puede significar un ahorro de hasta 50% en los datos cuando se está navegando por los mejores sitios.
Pero Chrome no permite ampliaciones o bloqueadores de anuncios. Una solución temporal es instalar Firefox y descargar el plugin Adblock Plus. O simplemente puede utilizar propio navegador Adblock Plus.
5. Leer con Pocket sin conexion
Con la aplicación pocket puede guardar artículos para leer más tarde.
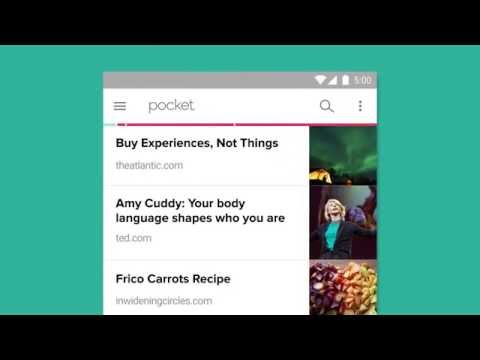
No importa en qué aplicación de Android se encuentra, simplemente pulse el botón de compartir para enviar el artículo a pocket. A continuación, puede descargar el contenido para su uso sin conexión.
6. Desactivar Actualizaciones en conexión de datos

Play Store es inteligente y no descarga las cosas cuando se está utilizando una conexión de datos. Aún así, abra la barra lateral en Play Store, pulse en Ajustes -> Auto-actualización de Aplicaciones y asegúrese de aplicaciones auto-actualización a través de Wi-Fi sólo está seleccionada.
7. Utilice Opera Max (u otros data Savers)
Opera Max es una VPN segura de los chicos detrás del navegador Opera. Una vez que lo hayas instalado, una gran cantidad de tráfico web se enruta primero a través de sus servidores, donde se comprime. En última instancia, sólo podría llegar a ahorrar la mitad del ancho de banda.

8. Tal vez, sólo tal vez, no use Facebook e Instagram
Facebook e Instagram son realmente asesinos de ancho de banda. Si puede, simplemente no utilice estas aplicaciones cuando estás en una conexión 3G limitado. Si necesita acceder a Facebook, utilice el sitio web o una aplicación lite. Para Instagram, sólo tienes que abrir la aplicación cuando se quiere publicar algo y rápidamente salir de la aplicación.
Cómo Desactivar Reproducción automática de Videos en Facebook
9. Desactivar visualización automática en twitter

La aplicación oficial de Twitter se llena de imágenes y ahora, auto reproduce vídeos y anuncios. Tenemos que desactivar todo eso. Toque el icono del menú de 3 puntos y seleccione Configuración -> Configuración general. Ahora, deshabilite los Avances de imagen. Asegúrese de que los enlaces se abren en el propio navegador de Twitter que elimina el formato y la mayoría de las imágenes. En reproducción automática de vídeo - Seleccione Nunca reproducir vídeos de forma automática.
10. Desactivar Imágenes en Gmail

Si recibe una gran cantidad de correos, Gmail se puede llenar fotos pesadas en los correos electrónicos. Para desactivarlos ingresando a la barra lateral - seleccione Configuración y, a continuación el correo electrónico en cuestión. Desplácese hacia abajo, toque en Imágenes y seleccione Preguntar antes de mostrar.
11. Tenga cuidado cuando comparte internet
Hablando de compartir, tendrás que ser muy cuidadoso con las cosas que haces en tu ordenador portátil porque en un abrir y cerrar de ojos había visitado 10-15 páginas web y 100MB de su paquete de datos ahora se ha ido. Solo use esta función cuando sea realmente necesario.
12. Desesperado? Desactivar datos en segundo plano
Así que hiciste todo esto, pero todavía no es suficiente? Hay una manera fácil de desactivar los datos de fondo. Ir a Ajustes -> Uso de datos y pulse en el boton de menú. Ahora seleccione Restringir datos de fondo y pulse Aceptar. También puede hacer esto por aplicación. Sólo tienes que seleccionar una aplicación para llegar a la opción.

Ahora, las aplicaciones que utilizan los datos para actualizar a sí mismos en el fondo (como su aplicación de correo electrónico o Facebook), no tendrán que acceder más. Sí, usted tendrá que abrir aplicaciones manualmente para comprobar si hay cosas nuevas.
También puede ir a Ajustes -> Cuentas -> Google y cambio de sincronización para cosas que no quieren. Si usted está usando los teléfonos Samsung, verás una sincronización de palanca justo en el buzón de notificaciones.











































