Cómo exportar sus Notas de Evernote a OneNote y Google Keep
Evernote recientemente cambió su estructura de precios para versiones pro. Anteriormente, un año de Evernote Plus costaba $ 2.99 por mes o $ 24.99 al año. Pero ahora es $ 34.99 cada año y el otro plan que anteriormente costaba $ 49.99 cada año, ahora cuesta $ 69.99 año.
Además, la cuenta gratuita ahora puede sincronizar notas a sólo 2 dispositivos a la vez y si quiere a agregar un tercer dispositivo, tendrá que revocar el acceso a uno de los dos anteriores.
Cuando se compara Evernote vs OneNote y Google Keep (que es de uso gratuito y con tantas características), el precio parece absurdo. Incluso en la versión gratuita, la limitación de dos dispositivos es suficiente para desanimarme.
También puede obtener un Plan Personal de Office 365 en la que obtendrá 1 TB de almacenamiento en la nube y 60 minutos al mes para llamadas de Skype. Así que, si usted está planeando mudarse de Evernote a otras alternativas como OneNote y Google Keep, siga estos pasos.
Para hacerlo bien, tendrá que descargar e instalar la versión de escritorio de Evernote en su PC o Mac. Después de haber iniciado sesión en la cuenta y todas las notas se sincronizan, haga clic en Archivo -> Exportar. También puede hacer clic derecho en el cuaderno que desea exportar y seleccione la opción correspondiente.
En este caso, obtendrá la opción de exportar estas notas como ENEX (Formato nota de Evernote), que sólo es útil si va a transferir notas a otra cuenta de Evernote. Se pueden usar otras opciones como HTML. Para HTML y MHT, se puede elegir qué atributos además del contenido desea exportar. Al igual que, sólo puede seleccionar el título y la fecha e ignorar otras opciones como etiquetas, autor, y la ubicación que pueden no ser relevantes para otras herramientas.
Por último, guarde el archivo en una ubicación adecuada en el equipo y luego puede utilizarlo como un archivo de importación en cualquier app de toma de notas.
Descargar la herramienta de importador proporcionada por Microsoft. La herramienta no necesita exportar los datos de forma manual desde Evernote, pero si, iniciar sesión en la cuenta de Evernote en su PC.
Una vez hecho todo esto, ponga en marcha la herramienta Importador OneNote y acepte los acuerdos de licencia en la primera pantalla con el fin de continuar con el paso siguiente.
A continuación, se le mostrará todos los cuadernos que tiene en Evernote, de los cuales se puede seleccionar todos o solo algunos. Si no tiene instalado Evernote, también puede importar archivos de Enex manualmente haciendo clic en la opción Importar un archivo en su lugar.
A continuación, proporcione los datos de su cuenta de OneNote en la herramienta y comience el proceso de importación. OneNote creará Cuadernos y etiquetas que tiene en la Evernote para que sea más fácil trabajar en OneNote.
Sin embargo, puede exportar las notas de Evernote como HTML plano y luego añadir manualmente una tras otra en Google Keep. Entiendo completamente que esto no es del todo factible, si usted tiene una gran cantidad de notas y cuadernos en Evernote, le tomará mucho tiempo.
Así que, de nuevo, yo le sugeriría probar OneNote si usted está buscando para migrar de Evernote. Si tiene unas cuantas notas en Evernote, puede probar Google Keep.
Además, la cuenta gratuita ahora puede sincronizar notas a sólo 2 dispositivos a la vez y si quiere a agregar un tercer dispositivo, tendrá que revocar el acceso a uno de los dos anteriores.
Cuando se compara Evernote vs OneNote y Google Keep (que es de uso gratuito y con tantas características), el precio parece absurdo. Incluso en la versión gratuita, la limitación de dos dispositivos es suficiente para desanimarme.
También puede obtener un Plan Personal de Office 365 en la que obtendrá 1 TB de almacenamiento en la nube y 60 minutos al mes para llamadas de Skype. Así que, si usted está planeando mudarse de Evernote a otras alternativas como OneNote y Google Keep, siga estos pasos.
Tips: Los Mejores Trucos para Evernote
Exportar notas de Evernote
Para hacerlo bien, tendrá que descargar e instalar la versión de escritorio de Evernote en su PC o Mac. Después de haber iniciado sesión en la cuenta y todas las notas se sincronizan, haga clic en Archivo -> Exportar. También puede hacer clic derecho en el cuaderno que desea exportar y seleccione la opción correspondiente.
En este caso, obtendrá la opción de exportar estas notas como ENEX (Formato nota de Evernote), que sólo es útil si va a transferir notas a otra cuenta de Evernote. Se pueden usar otras opciones como HTML. Para HTML y MHT, se puede elegir qué atributos además del contenido desea exportar. Al igual que, sólo puede seleccionar el título y la fecha e ignorar otras opciones como etiquetas, autor, y la ubicación que pueden no ser relevantes para otras herramientas.
Por último, guarde el archivo en una ubicación adecuada en el equipo y luego puede utilizarlo como un archivo de importación en cualquier app de toma de notas.
Importar Notas de Evernote a OneNote
Descargar la herramienta de importador proporcionada por Microsoft. La herramienta no necesita exportar los datos de forma manual desde Evernote, pero si, iniciar sesión en la cuenta de Evernote en su PC.
Una vez hecho todo esto, ponga en marcha la herramienta Importador OneNote y acepte los acuerdos de licencia en la primera pantalla con el fin de continuar con el paso siguiente.
A continuación, se le mostrará todos los cuadernos que tiene en Evernote, de los cuales se puede seleccionar todos o solo algunos. Si no tiene instalado Evernote, también puede importar archivos de Enex manualmente haciendo clic en la opción Importar un archivo en su lugar.
A continuación, proporcione los datos de su cuenta de OneNote en la herramienta y comience el proceso de importación. OneNote creará Cuadernos y etiquetas que tiene en la Evernote para que sea más fácil trabajar en OneNote.
Importar notas de Evernote a Google Keep
Para ser franco, no hay manera directa y eficiente de importar datos de Evernote a Google Keep. Google Keep carece de cualquier opción de importación y no hay ninguna manera de importar directamente las notas.Sin embargo, puede exportar las notas de Evernote como HTML plano y luego añadir manualmente una tras otra en Google Keep. Entiendo completamente que esto no es del todo factible, si usted tiene una gran cantidad de notas y cuadernos en Evernote, le tomará mucho tiempo.
Así que, de nuevo, yo le sugeriría probar OneNote si usted está buscando para migrar de Evernote. Si tiene unas cuantas notas en Evernote, puede probar Google Keep.
Recomendado: 5 Mejores Alternativas a Evernote | Para tomar notas







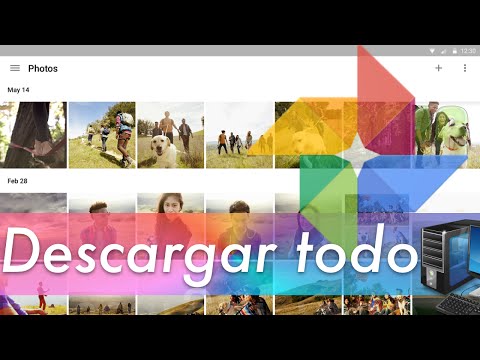












 Para clasificar las notas, ambas aplicaciones utilizan un sistema similar. Los hay predefinidos así como una opción para agregar etiquetas personalizadas.
Para clasificar las notas, ambas aplicaciones utilizan un sistema similar. Los hay predefinidos así como una opción para agregar etiquetas personalizadas. Para realizar copias de seguridad y sincronizar ambos tienen sus propios servicios en la nube, Google Drive y onedrive con cada uno requiere una cuenta de Google y Microsoft.
Para realizar copias de seguridad y sincronizar ambos tienen sus propios servicios en la nube, Google Drive y onedrive con cada uno requiere una cuenta de Google y Microsoft.
 Eso no es todo, notas y listas individuales también se puede fijar a la pantalla de bloqueo, muy útil en el caso de las listas de tareas pendientes como todo el mundo toma una mirada a su pantalla de bloqueo y de vez en cuando.
Eso no es todo, notas y listas individuales también se puede fijar a la pantalla de bloqueo, muy útil en el caso de las listas de tareas pendientes como todo el mundo toma una mirada a su pantalla de bloqueo y de vez en cuando.











