Excel es un programa que muchas personas se resisten a usar - es una pieza compleja de software, con un montón de funcionalidades. Es fácil ver por qué los novatos se dejan intimidar por algo tan complicado, pero este potente software vale la pena el esfuerzo de aprender.
Lo básico de Excel 2016
Estas son algunas de las primeras técnicas que tendrá que dominar si quiere llegar a enfrentarse con Excel. Son en gran medida muy simple, pero es importante que usted está familiarizado con ellos antes de empezar a intentar tareas más complejas.
Hacer matemáticas sencillas
La primera cosa que hay que recordar acerca de las técnicas de este tipo es que Excel espera ver un signo igual primero cuando usted lo está dando un problema para resolver.
Escriba = 10 + 10 en una celda en la hoja de cálculo y pulse Enter; mostrar el número 20.
 Sumar y restar (-) es igual
Sumar y restar (-) es igual, pero usted tendrá que utilizar un asterisco (*) en para multiplicación y una barra (/) para división.
Usando Autosuma
Si acaba de empezar con Excel, esto es una gran manera de ponerse al día con el uso básico de las funciones. En primer lugar, introducir dos números en las células que están uno junto al otro - ya sea de lado a lado o encima y por debajo. A continuación, seleccione la celda directamente a la derecha o por debajo de esas células y vaya a
Inicio> Autosuma.

Excel sumará los dos números juntos y entrega el resultado en la celda especificada - utilizando el desplegable Autosuma, puede elegir diferentes funciones matemáticas, también.
La aplicación de formatos de número
Una vez que sus hojas de cálculo comienzan a recibir datos, son susceptibles de contener diferentes tipos de números; moneda, fechas, porcentajes, y mucho más. Para asegurarse de que puede trabajar con estos datos, vale la pena formatearlo.
Seleccione los números que desee darle formato - que tendrá que hacer cada tipo diferente de una en una. Busque en la
pestaña inicio y en la sesión numero va encontrar un desplegable que por defecto es general.

Desde allí se puede elegir de una lista sana de los diferentes formatos de número. seleccione Más formatos de número de la parte inferior para
especificar detalles como los decimales, o su moneda.
Creación de una tabla
Para empezar, seleccione la totalidad del conjunto de datos que usted está buscando para convertir en una tabla. Haga clic en el A
nálisis Rápido acceso directo que aparecerá en la esquina inferior izquierda de su selección.

Vaya a la
pestaña Tabla y seleccione la tabla. Utilice los botones de flecha en las celdas de encabezado de la tabla para filtrar los datos, o que ordenar de una manera u otra.

Técnicas avanzadas en excel
Tarde o temprano, es probable que desee llevar a su uso de Excel al siguiente nivel. Veamos algunas.
Uso de las funciones manualmente
Una vez que domine la aritmética básica en Excel, es prudente empezar a experimentar con Funciones. Usted descubrirá una gran variedad de diferentes funciones para diferentes procedimientos.
Vamos a empezar con una de las
funciones más básicas incluidas en Excel, SUMA.
Como se puede ver arriba, tengo cinco números juntos, así que he introducido mi función en la celda debajo de la lista – Tenga en cuenta que se puede ejecutar esta tarea en cualquier lugar de la hoja de cálculo.
Puede producir la formula escribiendo
=SUMA (E1: E5), sin embargo, pero hay otras maneras de ejecutar este comando.
Es posible que desee ingresar en la palabra SUMA y a continuación,
seleccione las celdas de forma manual. Usted puede hacer esto manteniendo pulsado
la tecla Control y haciendo clic en celdas individuales.
Como alternativa, puede escribir en referencias de celdas individuales separadas por una coma si no son secuenciales.

La integración de Formato condicional
Para agregar esta funcionalidad, vamos a utilizar el formato condicional para ayudar lea proporcionar una taquigrafía visual para algunos datos, por lo que elija algo que vale la pena evaluar. Seleccione los datos, y
vaya a Inicio> Formato condicional.

Vas a ajustar con una gran riqueza opciones de formato. Estamos pensando en porcentajes, por lo que una
barra de datos tiene sentido - sin embargo,
escalas de color y conjuntos de iconos también se pueden utilizar de manera muy eficaz en las circunstancias apropiadas.

Adición de una línea de tendencia a un gráfico
Una línea de tendencia es uno de los muchos componentes que puede necesitar para presentar un informe o ayudarle en la toma de decisiones.
Esta es una adición que va a hacer a un gráfico una vez que se ha construido. Una vez seleccionado, es necesario hacer clic en la tabla, a continuación, haga clic en la
Tabla de Elementos que se ilustra con un icono de signo más.
Agregue una línea de tendencia rápidamente marcando la casilla junto a él, o puede hacer clic en la flecha hacia la derecha para acceder a las opciones más detalladas.

Desarrolle sus habilidades de Excel
Siempre hay más para aprender acerca de Excel, pero aquí hay algunos buenos lugares para empezar. De
Microsoft sitio de soporte de oficina es el hogar de un grupo de tutoriales claramente presentados en todo, desde el uso de alto nivel para las tareas más simples que usted puede ser que desee llevar a cabo.
Alternativamente,
Funciones Excel proporciona un gran punto de referencia, si es un principiante o un veterano en Excel.
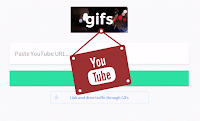 Quiero mostrar dos pequeños trucos para que los uses cuando quieras compartir algún video de YouTube en cualquier red social como Facebook, twitter o insertar en alguna página web o blog.
Quiero mostrar dos pequeños trucos para que los uses cuando quieras compartir algún video de YouTube en cualquier red social como Facebook, twitter o insertar en alguna página web o blog. 






















