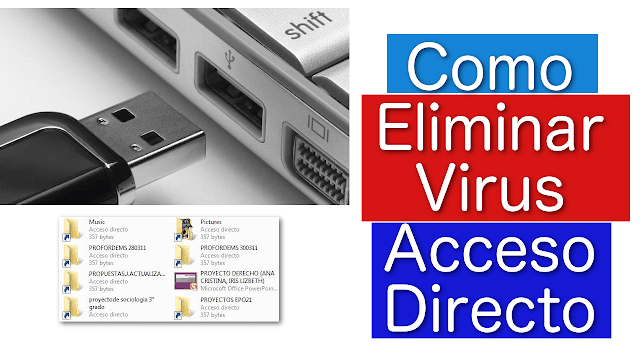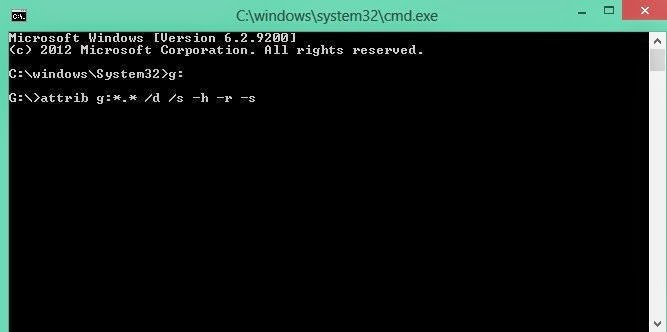25 Mejores Complementos para Firefox que te hará más productivo
No importa cuál sea su trabajo o pasatiempo es que lo llevan a abrir Firefox cada día, ser más productivo a menudo comienza con su navegador favorito. Su configuración y sus herramientas son las claves para una experiencia Web útil, conveniente y, en última instancia, más productiva.
Mejores Complementos para Firefox
Herramientas Tab
- Tile Tabs: Este complemento te permite mostrar tus pestañas en diferentes diseños de baldosas de modo que puede ver todos a la vez y también trabaja con grupos de pestañas.
- Tab Preview: Esta sencilla herramienta muestra los contenidos de la página cuando se mueve el mouse sobre cada ficha. Resultara útil cuando las pestañas se vuelven demasiado pequeñas para leer.
- Tab Grenade puede le ayuda a cerrar todas las pestañas por usted y colocar sus enlaces en un solo lugar con sólo un toque de botón.
- ColorfulTabs Puede configurar ajustes preestablecidos para que ciertos dominios siempre se abren en el mismo color o elegir un color específico para la ficha que está utilizando.
Herramientas para Favoritos
El punto de marcadores es guardar páginas y sitios web, pero a menudo se acumulan tantos que nos encontramos con una vieja lista obsoleta.- Bookmarks Checker. Este add-on explorará sus marcadores de enlaces malos, duplicados, carpetas vacías, y otros errores para su limpieza.
- Bookmarks Preview es similar a la pestaña Vista previa en el que se puede ver el contenido del enlace antes de abrirlo al pasar el ratón sobre un enlace de su lista.
- Roomy Bookmarks le permite ocultar, ocultar automáticamente y utiliza varias filas. Una característica sobresaliente es si elige sólo iconos de la pantalla de tu barra de marcadores, verá la pantalla de nombre al pasar el ratón por encima.
Herramientas de Nota-Captura
- Evernote WebClipper, este complemento le permite recortar una página de artículo o Web, marcar una página, compartir, o simplemente tomar una captura de pantalla con anotaciones y guardarla en Evernote en la Web o en su dispositivo móvil.
- Panel GKeep para los que usas Google Keep es una buena herramienta. Agrega notas y listas, acceder a sus archivos y recordatorios, e incluso incluir una foto o compartir una nota desde el add-on.
- Pocket es otro de los favoritos a la hora de guardar los elementos que encuentres en la Web. Guardar Páginas web, agrégale una etiqueta para luego leer mas tarde en la App o la web.
- Pushbullet es un complemento perfecto para la sincronización y el acceso a la información desde cualquier lugar. Escriba un mensaje o arraste un archivo, envía una captura de pantalla o un enlace, a sus dispositivos móviles u otros equipos.
Complementos para Tarea y tareas
- Add to Wunderlist. Agregue rápidamente las tareas a su su lista existente con esta extensión.
- Todoist es otro administrador de tareas popular y el add-on es más poderoso que Adds Wunderlist porque se puede hacer mucho más con ella. Más allá de sólo ser capaz de añadir tareas, puede ver sus listas, las notificaciones y los artículos por día.
- Toodledo. Para aquellos fanáticos de Toodledo, hay un complemento de Firefox para añadir rápidamente tareas utilizando un menú contextual. Si lo prefiere, también puede utilizar el botón de la barra de tareas para las adiciones de un solo clic.
- Panel GTasks es para los usuarios de Google tasks, donde con un toque, se puede ver todas sus listas y cada una de sus tareas. A continuación, puede marcar las tareas completadas, editar, ordenar las tareas pendientes,etc.
Complementos para Necesidades Específicas
Capturas de pantalla y Anotaciones
- Nimbus Screen Capture: captura pantalla, editar con anotaciones y guardar a nivel local o en Google drive.
- Awesome Screenshot Plus: para capturas de pantalla simples y anotaciones
Búsqueda específica
- Open Library Search: para las búsquedas de libros en el sitio Open Library
- Similar Sites: para los sitios web relacionados con el que estás visitando
Compartiendo en redes Sociales
- AddThis para compartir a las redes sociales, así como el correo electrónico, WordPress, y Amazon
- Buffer para acortar URL y posterior programación su publicación en Twitter y Facebook
Traducciones
- S3. Google Translator: Un panel de pantalla fácil de leer para traducir.
- Google Translator para Firefox: para traducciones directamente en la página
Definiciones
- Dictionary Pop-Up para las definiciones rápidas en un pop-up.
- Dictionary (Google Translate) : pronunciación de audio y escuchar la traducion y definición en diferentes idiomas.