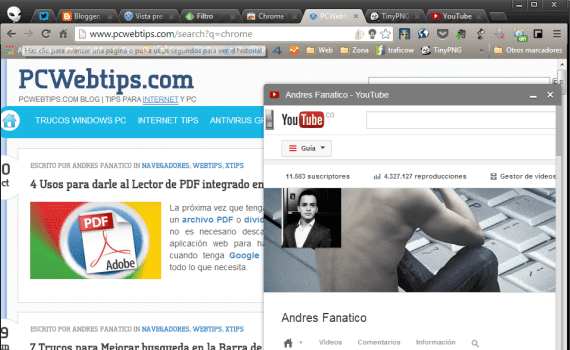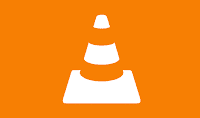Como Mover Apps & Programas en Windows 10 - Liberar Espacio
Si tiene una gran cantidad de aplicaciones y programas instalados en su pc con Windows 10, es posible que desee mover a otra unidad para liberar espacio. También puede ser necesario cambiar la ubicación de instalación predeterminada.
Windows tiene una utilidad incorporada que le permite mover aplicaciones modernas en una ubicación de su elección. Aunque este método no funciona para los programas tradicionales de escritorio, todavía es posible mover estos, también. Permítanos mostrarle cómo.
Mover aplicaciones y programas instalados
Aplicaciones modernas - Windows 10

Programas de Escritorio - Windows PC

Cambiar la ubicación de instalación predeterminada
Aplicaciones modernas de Windows 10

Programas de Escritorio de Windows PC

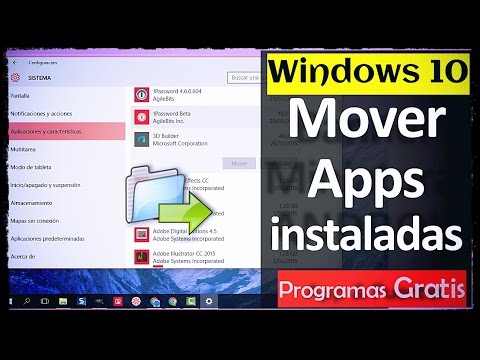 Descargar Install Dir Changer Gratis
Descargar Install Dir Changer Gratis
Descargar Steam Move Gratis
Windows tiene una utilidad incorporada que le permite mover aplicaciones modernas en una ubicación de su elección. Aunque este método no funciona para los programas tradicionales de escritorio, todavía es posible mover estos, también. Permítanos mostrarle cómo.
Mover aplicaciones y programas instalados
Aplicaciones modernas - Windows 10

- Vaya a configuración - Ahora haga clic en Sistema , a continuación, seleccione Aplicaciones y características.
- Aquí encontrará una lista de todas las aplicaciones y programas instalados en su sistema. Tenga en cuenta que este método sólo funcionará para aplicaciones que haya instalado - es decir, las que están pre-instaladas no se pueden mover.
- Seleccione la aplicación y haga clic en Mover. Seleccione la nueva ubicación de unidad en el menú desplegable, a continuación, haga clic en Mover.
Programas de Escritorio - Windows PC

- Microsoft no recomienda mover la ubicación del archivo de programas instalados, ya que puede causar problemas, al igual que el programa deje de funcionar.
- Pero en este caso recomiendo usar el programa llamado Steam Move. Este fue diseñado originalmente para mover los juegos de Steam entre las unidades, pero en realidad trabajar en cualquier programa.
- Tenga en cuenta que cualquier unidad que desea utilizar con este programa, tiene que estar en el formato NTFS. Puede saberlo, haciendo un clic derecho en una unidad y seleccione Propiedades. Consulte el sistema de archivos para ver si utiliza NTFS.
Cambiar la ubicación de instalación predeterminada
Aplicaciones modernas de Windows 10

- Vaya a configuración, haga clic en Sistema y luego seleccione Almacenamiento en el menú de la izquierda.
- Debajo de guardar ubicaciones, podrás ver varios menús desplegables y cambiar la unidad predeterminada para las nuevas aplicaciones.
Programas de Escritorio de Windows PC

Tenga en cuenta que Microsoft no recomienda cambiar la ruta de instalación por defecto para los programas. Si lo hace, podría causar problemas con los programas existentes.
Lo mejor es realizar esta operación en un sistema limpio. Pero si desea continuar, lo mejor es crear un punto de restauración para que pueda retroceder si es necesario.
- Si desea continuar, descarga el programa llamado Install Dir Changer. Puedes descargarlo desde SourceForge y luego abrir el exe.
- Una vez que el programa ha abierto, haga clic en Activar edición y a continuación. Ahora será capaz de seleccionar una ruta de instalación por defecto, usando el botón para buscar una ruta de la carpeta si es necesario.
- Archivos de programa es donde se instalarán las aplicaciones de 64 bits y Archivos de programa (x86) es para aplicaciones de 32 bits. Una vez que haya seleccionado su nueva ruta, haga clic en Aplicar cambios. Ahora todos los programas que se instalen tendrán por defecto estas rutas de carpetas.
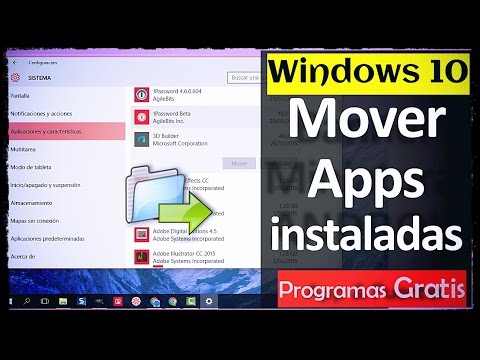
Descargar Steam Move Gratis