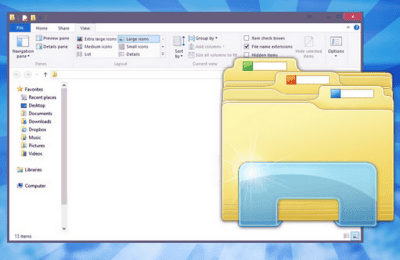 Pensando en el Explorador de Windows puede parecer muy aburrido, pero usted pasa mucho tiempo en él todos los días. Es el centro neurálgico para todo en su sistema, y tiene un montón de cosas interesantes incorporado,que quizás no se ha dado cuenta. Aquí hay algunos consejos y trucos para sacarle el máximo partido al explorador de Windows.
Pensando en el Explorador de Windows puede parecer muy aburrido, pero usted pasa mucho tiempo en él todos los días. Es el centro neurálgico para todo en su sistema, y tiene un montón de cosas interesantes incorporado,que quizás no se ha dado cuenta. Aquí hay algunos consejos y trucos para sacarle el máximo partido al explorador de Windows.Ver y ordenar sus archivos como quieras.

Use los diferentes tipos de vista previa y las opciones de clasificación. En la ficha vista verá más opciones aparte de los dos modos de vista básico "Detalles" y "Iconos grandes ". Si desea establecer una opción como predeterminada, vaya a Ver> Opciones> Cambiar carpeta y Opciones de búsqueda, haga clic en la pestaña Ver, y seleccione "Aplicar a carpetas."
Si necesita ordenar una larga lista de archivos, cambia la vista a detalles del modo ver y haciendo clic en los títulos de las columnas en la parte superior, Windows puede ordenar por esa columna (por ejemplo, haga clic en Tamaño para ordenar los archivos por tamaño).
Herramientas según los usos en Windows 8
Una de sus nuevas características es fichas contextuales, que le dan accesos directos a ciertas acciones sobre la base de qué tipo de archivos se encuentran en la carpeta. Por ejemplo, si usted va a la carpeta Mis imágenes, verás una pestaña llamada "Herramientas de imagen", que le permite girar elementos con un solo clic, establecer como fondo de pantalla, y mucho más. Funciona para imágenes, videos, documentos, etc.
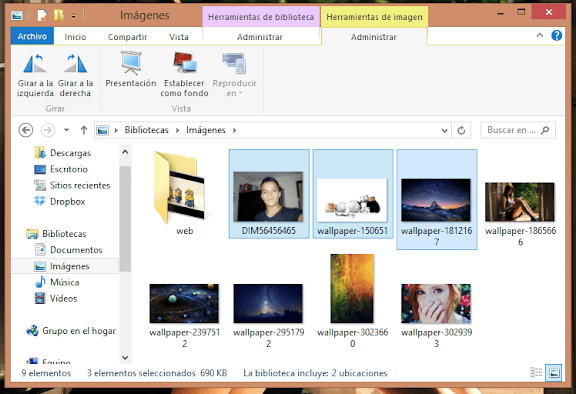
Lo que es realmente interesante es que se puede optimizar para ciertas carpetas, por lo tanto con un clic derecho sobre la carpeta, vaya a Propiedades> Personalizar, y elija "Optimizar esta carpeta para vídeos" para que tenga la ficha Herramientas de video.
Seleccione Archivos con casillas de verificación
Si estás harto de Ctrl + clic para seleccionar un montón de archivos, es posible que desee habilitar casillas de verificación en el Explorador de Windows. Vaya a la pestaña Ver y en el lado de la derecha, marque la casilla " Casillas de verificación". Ahora, cuando se pasa sobre una carpeta o archivo, verás una pequeña casilla de verificación que se puede alternar para seleccionar varios archivos.

Habilitar Elementos Ocultos y Extensiones Archivos
Recuerda cuando antes en Windows, había que ir a ir a través de Opciones de carpeta sólo para mostrar los archivos ocultos o extensiones de archivo? Windows 8 ha hecho que sea mucho más fácil: sólo vaya a la pestaña Ver y habilite los "elementos ocultos" o "extensión de nombre de archivos" en el lado derecho, y desmarque cuando haya terminado.
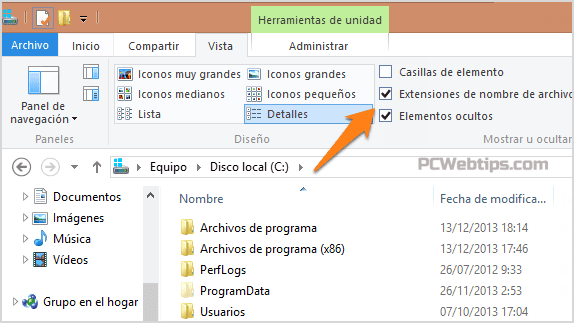
Hacer uso de los métodos abreviados de teclado
El Explorador de Windows tiene algunos atajos muy útiles integrados, y no sólo los que aparecen en el sitio web de Microsoft. Aquí una lista de atajos comunes y pocos conocidos.

► Windows + E: Inicie el Explorador de Windows
► Alt + Izquierda y Alt + Derecha: Ir atrás y adelante
► Alt + D y Ctrl + L: Seleccione la barra de direcciones
► Alt + P: Mostrar u ocultar el panel de vista previa
► Alt + Enter o Alt + doble clic: Mostrar las propiedades del archivo seleccionado.
Hacer la barra de búsqueda Más Personalizada

La Búsqueda de Windows deja un poco que desear, sobre todo con la configuración predeterminada en Windows 7 (Windows 8, en mi experiencia, es un poco mejor). Con unos pocos ajustes, puede hacer que Windows busque en el contenido de sus archivos, elija la que se indexan las extensiones de archivo y el uso de filtros avanzados en sus búsquedas.
Cambie el inicio del Explorador de Windows
De forma predeterminada, cuando se inicia el Explorador de Windows, abre bien la carpeta Bibliotecas (Windows 7) o PC (Windows 8). En Windows 7, sólo puede cambiar el destino de su acceso directo del Explorador de Windows, pero en Windows 8.1 es un poco más complicado.
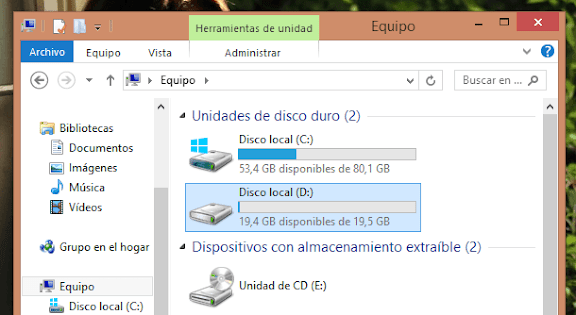
► Haga clic derecho en el escritorio - Nuevo > Acceso directo.
►Cuando se le pida una ubicación para el acceso directo, escriba lo siguiente:
explorer.exe/root, C:\Users\PCWebtips
► Reemplace C:\Users\PCWebtips con la ruta a la carpeta de su elección.
► Haga clic en Siguiente, dé a su acceso directo un nombre y haga clic en Finalizar.
► Ahora debería tener en el Explorador de Windows el acceso directo de la carpeta deseada.
Personalizar la barra lateral de navegación
Barra lateral de Windows Explorer es un gran lugar para los atajos de sus carpetas favoritas y otras herramientas, pero no viene perfectamente organizada. Es fácil arrastrar carpetas hacia la sección de "Favoritos", pero si usted quiere deshacerse de ciertas cosas-como bibliotecas, grupo en el hogar, o SkyDrive - probablemente tendrá que hacer algunos ajustes más profundos y que veremos en un próximo artículo.
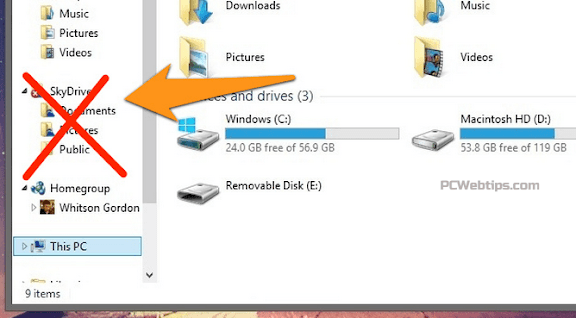
Si todo falla: Cambiar a un nuevo Explorador
Me gusta mucho el Explorador de Windows por su equilibrio entre la simplicidad y capacidad de configuración. Pero si el Explorador de Windows simplemente no lo es para usted, puede probar algo un poco más avanzado, como Xplorer 2, Total Commander, Directory Opus.

hola, yo tengo una duda, cuando tenia windows 8 en mi explorador tenia "carpetas publicas" en las que tenia archivos que compartia con otro usaurio de la misma pc, pero ahora que actualice a win 8.1 ya no me aparecen, me podrian ayudar a activarlas o agregarlas por favor???
ResponderEliminary en a la sesión de Red no aparecen? podrías crear un acceso directo hacia la barra lateral.
ResponderEliminar