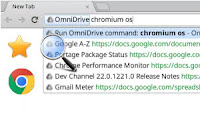 Cuando los usuarios piensan en Omnibox de Google Chrome, piensan en una "barra de direcciones", donde se escribe una URL del sitio web y realizar algunas búsquedas en Google. Sin embargo el cuadro multifunción tiene mucho más que ofrecer,con y sin extensiones. Sin extensiones se puede marcar las páginas, realizar cálculos básicos, conversiones, añadir varios motores de búsqueda para obtener más resultados de búsqueda y recibir avisos (seguridad, pop-ups, extensiones).
Cuando los usuarios piensan en Omnibox de Google Chrome, piensan en una "barra de direcciones", donde se escribe una URL del sitio web y realizar algunas búsquedas en Google. Sin embargo el cuadro multifunción tiene mucho más que ofrecer,con y sin extensiones. Sin extensiones se puede marcar las páginas, realizar cálculos básicos, conversiones, añadir varios motores de búsqueda para obtener más resultados de búsqueda y recibir avisos (seguridad, pop-ups, extensiones). Lea también: 10 trucos para Buscar Información en Google
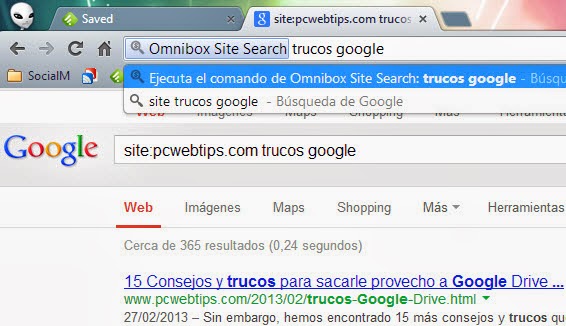
Uso: site [TAB o espacio] [consulta de búsqueda]

Uso: drive [TAB o espacio] [consulta de búsqueda]

Uso: sw [TAB o espacio] [palabra(s)]

Uso: b [TAB o espacio] [palabra clave]
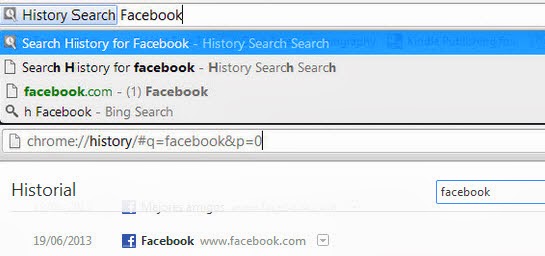
Uso: h [TAB o espacio] [consulta de búsqueda]
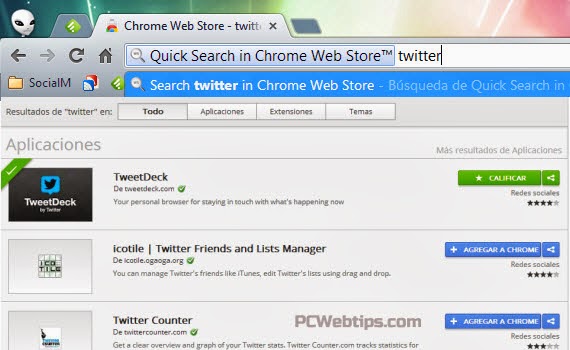
Uso: ws [TAB o espacio] [consulta de búsqueda]
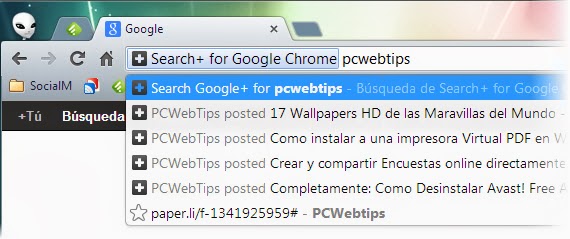
Uso: + [TAB o espacio] [consulta de búsqueda]
Bonus: Mas extensiones interesantes!
La Barra de Direccion no es sólo para las búsquedas. Aqui unos trucos mas para sacarle provecho al cuadro multifuncion.
Enviar Correos con Omnibox
Permite crear y redactar un mensaje de correo electrónico desde el cuadro multifunción. Una vez pulsa enter, se abre (con mailto) para editar o enviar el mensaje.
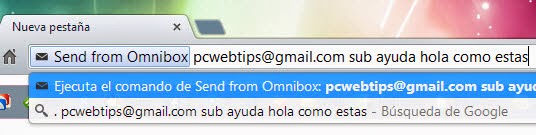
Uso: . [TAB o espacio] [Email] sub [asunto] [mensaje de correo electrónico]
Twitter Omnibox
Escriba "@" + cualquier nombre de usuario de Twitter y, a continuación, pulse enter para ir directamente a la página de ese usuario en Twitter.

Uso: @ [TAB o espacio] [Usuario twitter]
Omnibox Timer
Permite Configurar temporizadores 30 segundos a 5 minutos a 2 horas, etc. También se puede escribir un nombre o un mensaje corto junto con el temporizador. Cuando el tiempo termine, Chrome mostrará una notificación de escritorio, también se escuchará el mensaje en voz alta.

Uso: tm [TAB o espacio] [Tiempo] [mensaje]
Chromnitweet
¿le gustaría enviar un tweet directamente desde la barra de direcciones? Con Chromnitweet , sólo tienes que escribir "tw", + el texto de tweet y, a continuación, pulsar enter. Eso es todo, no hay necesidad de ir a Twitter.com o utilizar una aplicación.
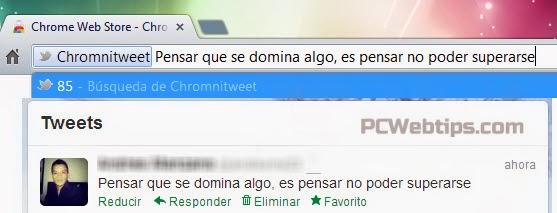
Uso: tw [TAB o espacio] [Texto Twitter]
1. Buscar el Sitio Web actual
¿Está buscando una manera fácil de realizar una búsqueda en cualquier sitio web que visita? Con Omnibox Site Search, puede hacer que al escribir la palabra "site", junto con su consulta de búsqueda, la extensión realizara una búsqueda de Google en la página web que estás viendo. Es muy parecido a usar el operador del sitio Google.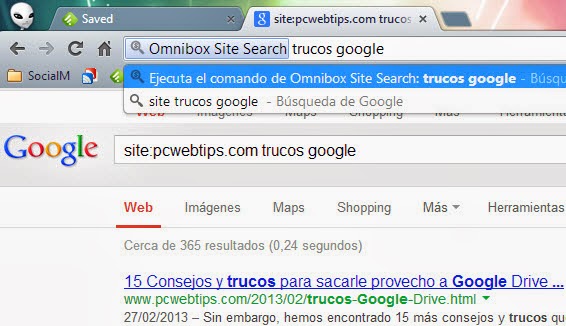
Uso: site [TAB o espacio] [consulta de búsqueda]
2. Buscar en mi Google Drive
Si utiliza muy seguido Google Drive , esta extensión le sera útil. OmniDrive le permite buscar en su unidad de Google desde cualquier página web. Sólo tiene que escribir "drive" en el cuadro multifunción, escribir la consulta de búsqueda, y seleccionar el elemento (en el cuadro) que desea abrir.
Uso: drive [TAB o espacio] [consulta de búsqueda]
3. Buscar y Cambiar otra Pestaña Abierta
Si siempre tiene un montón de pestañas abiertas en Google Chrome, sabrá que es tediosa la búsqueda de una página en particular a través de todas las pestañas. Por suerte, Switch to Tab permite buscar rápidamente a través de las pestañas abiertas y cambiar entre sí. Escriba "sw" + espacio + una o varias palabras clave.
Uso: sw [TAB o espacio] [palabra(s)]
4. Buscar Marcadores Google Chrome
Quickmarks: Esta extensión hace que sea muy fácil buscar y abrir los marcadores de Chrome. Para ello, escriba "b", presiona la tecla espacio o tab y escriba una palabra clave, donde se mostrara todos los marcadores que coincida con esa palabra clave. Puede pulsar Enter para abrir el primer favorito o utilizar las teclas de la flecha (o el ratón) para seleccionar otro.
Uso: b [TAB o espacio] [palabra clave]
5. Historial de búsquedas De Google
Como su nombre indica, History Search permite buscar a través de su historial de navegación Chrome. Esto es genial si tienes que ir de nuevo a una página que ha visto hace un momento o unos días antes. Sólo tienes que escribir "h", presiona tab y luego la palabra clave correcta (s). Los resultados se abrirán en la página de la historia de Chrome.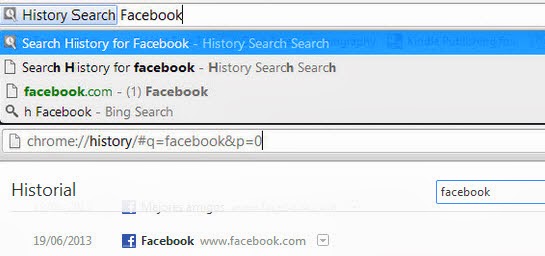
Uso: h [TAB o espacio] [consulta de búsqueda]
6. Búsqueda rápida en Chrome Web Store
¿Le toma demasiados clics buscar algo en la Chrome Web Store? Bueno, Quick Search in Chrome Web Store, hace que la búsqueda a través de la tienda Web sea rápida. Una vez instalado, puede buscar para cualquier aplicación de Chrome, la extensión desde el cuadro multifunción. Sólo tienes que escribir "ws", presiona tab y escriba su consulta de búsqueda.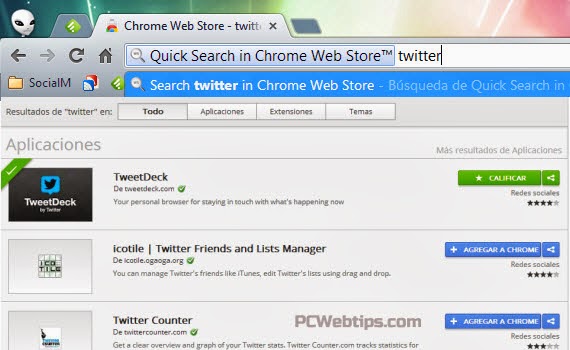
Uso: ws [TAB o espacio] [consulta de búsqueda]
7. Buscar + Para Google Chrome
Search+ for Google Chrome: Use esta extensión para buscar artículos interesantes, mensajes para comentar, y gente interesante a seguir. En el cuadro multifunción, escriba su consulta de búsqueda y, a continuación, haga clic en el resultado que se desea abrir.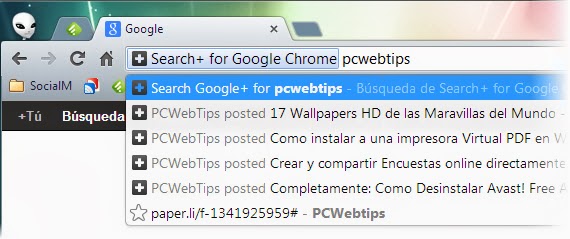
Uso: + [TAB o espacio] [consulta de búsqueda]
Bonus: Mas extensiones interesantes!
La Barra de Direccion no es sólo para las búsquedas. Aqui unos trucos mas para sacarle provecho al cuadro multifuncion.
Enviar Correos con Omnibox
Permite crear y redactar un mensaje de correo electrónico desde el cuadro multifunción. Una vez pulsa enter, se abre (con mailto) para editar o enviar el mensaje.
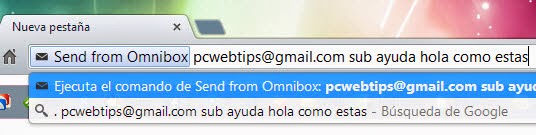
Uso: . [TAB o espacio] [Email] sub [asunto] [mensaje de correo electrónico]
Twitter Omnibox
Escriba "@" + cualquier nombre de usuario de Twitter y, a continuación, pulse enter para ir directamente a la página de ese usuario en Twitter.

Uso: @ [TAB o espacio] [Usuario twitter]
Omnibox Timer
Permite Configurar temporizadores 30 segundos a 5 minutos a 2 horas, etc. También se puede escribir un nombre o un mensaje corto junto con el temporizador. Cuando el tiempo termine, Chrome mostrará una notificación de escritorio, también se escuchará el mensaje en voz alta.

Uso: tm [TAB o espacio] [Tiempo] [mensaje]
Chromnitweet
¿le gustaría enviar un tweet directamente desde la barra de direcciones? Con Chromnitweet , sólo tienes que escribir "tw", + el texto de tweet y, a continuación, pulsar enter. Eso es todo, no hay necesidad de ir a Twitter.com o utilizar una aplicación.
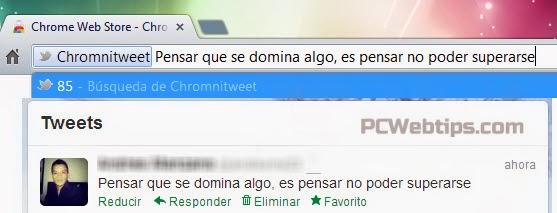
Uso: tw [TAB o espacio] [Texto Twitter]

Publicar un comentario
¿Tienes algo que Decir?
¡Pues es tu Oportunidad para Opinar!