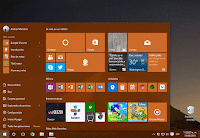No hay ninguna razón por qué Linux y Android no deben llevarse bien, después de todo, son más o menos primos. probablemente ha oído hablar de aplicaciones que te permiten de
forma remota el control de un dispositivo Android desde el escritorio o también es posible
controlar un ordenador con Windows desde un dispositivo Android . Los usuarios de Linux no tienen por qué se sienten excluidos. Hemos descubierto más que suficientes aplicaciones que pueden convertir sus dispositivos android en potentes controladores remotos Linux, y hoy vamos a presentar algunos de nuestros mejores resultados.
Las aplicaciones se diferencian principalmente en dos cosas: lo que pueden hacer y cómo lo hacen. Algunas sólo pueden
actuar como un ratón o le permitiremos
utiliza la pantalla de Android como un teclado. Otros serán capaces de
controlar una aplicación de escritorio en particular, pero no todo. Aplicaciones de compartición de escritorio pueden reflejar el escritorio en la pantalla de Android y permitirá utilizar el ordenador como si estuviera justo en frente de él.
Bajo la superficie, las aplicaciones utilizan diferentes protocolos de control remoto y
soportan diferentes tipos de conexión (Wi-Fi, Bluetooth, tethering). Por supuesto, también está la cuestión de precio. Las aplicaciones de esta lista son libres, o ofrecen una
versión gratuita totalmente funcional con
características premium opcionales.
El uso de Android como un periférico
AndroMouse le permite controlar de forma remota los sistemas Linux, Windows y OS X, ya sea a través de WiFi o Bluetooth. Para poder utilizarlo, primero tiene que instalar la
aplicación de servidor en el equipo y permitir que la aplicación cliente en tu Android conectarse a él. Una vez hecho esto, puede utilizar AndroMouse como un ratón arrastrando y pellizcando gestos en la pantalla de su teléfono, o como un teclado para que el texto aparezca en el equipo. Para deshacerse de los anuncios, puede comprar la versión Pro.
Para aquellos que no pueden o no quieren utilizar WiFi para controlar su ordenador, control remoto Blink Linux ofrece una solución: instalar la
aplicación del servidor y dejar que la aplicación cliente acceda a través de Bluetooth. Puede controlar el cursor usando Blink como un touchpad, y también hay la opción de controlar la reproducción en Linux (saltar, detener, reproducir, pausa).
Cuando se trata de emular los dispositivos periféricos, DroidMote va más allá de sólo el ratón y el teclado, y permite convertir tu Android en un mando o un joystick.Por supuesto, necesitará el componente de servidor en el equipo, y tiene una
versión gratuita (para controlar el equipo desde un dispositivo Android). Sin embargo, si desea realizar un control remoto en Android a Android, necesitará una
aplicación servidor diferente, que no es libre.
Hay una detallada guía de usuario en caso de que te quedas atascado tratando de configurar DroidMote. En lugar de Bluetooth, DroidMote admite la conexión tethering/hotspot entre los dispositivos para situaciones donde el WiFi no está disponible. Es una gran aplicación de control integral remoto que puede ser útil cuando se desea jugar en Linux en la casa de su amigo, y hay una escasez de mandos adicionales.
Compartir Escritorio Entre Linux y Android

La más popular herramienta de uso compartido de escritorio, es TeamViewer , soporta Linux y Android, pero no te preocupes, hay grandes alternativas de TeamViewer con características idénticas o muy similares.
bVNC es una aplicación de código abierto con una versión de pago que puede comprar para agradecer al desarrollador. Sin embargo, puede utilizar normalmente la versión gratuita para ver y controlar la pantalla de su sistema Linux.
bVNC enfatiza la seguridad, se puede emular un touchpad o utilizar Android como un ratón con soporte para gestos táctiles. Puede guardar sesiones, zoom y ampliar el escritorio de Linux en la pantalla de Android, y compartir el texto en el portapapeles entre Android y PC.
Pantalla compartida de Google Chrome, es probablemente la forma más fácil para los usuarios de Chrome para conectar los dispositivos Android a una máquina Linux. Todo lo que tienes que hacer es instalar la aplicación móvil y añadir la
aplicaciones de Chrome.
TightVNC es una de las aplicaciones más populares de escritorio remoto, y Ripple remoto es su aplicación oficial de Android. El procedimiento es sencillo: se instala el servidor en Linux y ejecutar la aplicación en Android para establecer la conexión. Si desea crear una conexión más segura, se puede encontrar una manera de hacerlo con la compra de la versión Pro.
Acceso Remotamente a archivos y aplicaciones en Linux

Si el uso compartido de escritorio es una exageración para usted, pero quiere gestionar archivos y ejecutar aplicaciones en Linux desde su dispositivo Android, considere una de estas aplicaciones donde puede ejecutar todo un cliente VNC y juguetear con los comandos de terminal para dirigir su PC Linux.
Esta aplicación es divertida por su interfaz moderna, inspirada en material design. Esta app se conecta a su máquina Linux a través de SSH. Si usted ya tiene un servidor SSH en el equipo, no tiene que instalar ninguna aplicación de escritorio adicional.
Aparte del control de ratón y del teclado, se puede utilizar para acceder y gestionar archivos en Linux, el trabajo en la terminal, y monitorear las estadísticas de sistema como CPU y uso de memoria RAM, el tráfico de red y el porcentaje de la batería. Home Control remoto también puede integrar en la pantalla principal de Android en forma de un widget.
Como su nombre indica, esta aplicación tiene como objetivo ser el fin de todo solución para el control remoto de Android a Linux. Es compatible tanto con WiFi y Bluetooth, y se puede utilizar como un ratón, un teclado o gamepad. Necesitará la
aplicación de servidor en el escritorio, pero aparte de copiar la dirección del servidor al cliente, no requiere mucha configuración.
Todo en uno remoto viene con varios ajustes predefinidos para el control remoto de aplicaciones multimedia como VLC, Banshee y Totem. La característica más fuerte, sin embargo, es la capacidad de crear conjuntos completamente personalizados de funciones para poner en marcha y controlar cualquier aplicación que quieras.Para quitar los anuncios, comprar la versión Pro.
El propósito principal de Remote Launcher es ejecutar aplicaciones en su sistema Linux desde un dispositivo Android. Piense en ello como un menú de inicio o un muelle que funciona de forma remota. Puede utilizar lanzadores predefinidos o crear uno propio, pero la mejor característica es el programador de tareas que le permite programar tareas como apagar el ordenador a una hora designada. Si desea controlar varios equipos con Launcher remoto, necesitará la versión Pro.
Control Multimedia Linux aplicaciones de Android

Si VLC es tu Linux el reproductor multimedia favorito, esta aplicación es un must-have. Con VLC remoto, puede cambiar el modo de pantalla completa, navegar, administrar subtítulos, controlar la reproducción de DVD, ajuste la relación de aspecto, y modificar la salida de sonido. También es posible ajustar el ecualizador, y si desea examinar los archivos en su sistema Linux con VLC remoto, puede hacerlo con la versión de pago de la aplicación.
Clementine parece un simple control remoto (y muy naranja), pero los paquetes tienen un gran conjunto de características. La experiencia de usuario es suave y no se siente deficiente en comparación con la aplicación de escritorio. Es posible navegar por la biblioteca de música, obtener letras de canciones y carátulas de álbumes, así como ajustar el volumen de reproducción. La característica que llama la atención es la capacidad de descargar canciones de la máquina Linux en su dispositivo Android.
MPD (Music Player Daemon) es uno de los mejores reproductores de música para Linux . Es un servidor de música que puede reproducir canciones y almacenar su información en una base de datos, pero se necesita una aplicación de cliente por separado para hacer las listas de reproducción y ajustar las opciones de reproducción.
MPDroid es uno de esos clientes que se pueden conectar con el servidor MPD en el equipo y reproducir la música desde Linux a un dispositivo Android. Ofrece una cantidad justes: puede omitir, shuffle, y repetir canciones, cambiar el volumen, y organizar tus listas de reproducción y colección de música.
Aprovechar el poder de SSH

Los Administradores de Linux ya están al tanto de las cosas increíbles que SSH puede hacer, pero no tiene que ser un experto para apreciar estas aplicaciones. Gracias al protocolo SSH (Secure Shell) se puede controlar de forma remota Linux incluso con un viejo dispositivo Android, lento, y solucionar problemas de un PC cuando su entorno gráfico no es posible.
Simple y llanamente, ConnectBot es un cliente SSH para Android que puede conectarse de forma segura a su computadora Linux y ejecutar comandos en un interfaz del terminal. Se puede utilizar para conectarse a varios hosts (computadoras) y guardar accesos directos a los que se accede con frecuencia.
JuiceSSH es un poco más colorido que ConnectBot: es un cliente SSH para Android que soporta esquemas de terminales de color, tamaño de fuente ajustable, plugins, y gestos que se puede utilizar para controlar aplicaciones como irssi, weechat y TMux. Puede proteger con contraseña su conexión con un ordenador Linux y crear perfiles personalizados para cada conexión.
A pesar del nombre, esta aplicación funciona con Linux y Windows, así, sólo necesita un servidor SSH en el ordenador. Es compatible con los gestos, los diferentes tipos de terminales y le permite proteger sus conexiones con un bloqueo de PIN. Puede ejecutar múltiples conexiones simultáneamente y ajustar los colores de la interfaz.