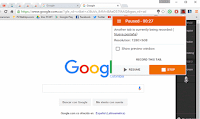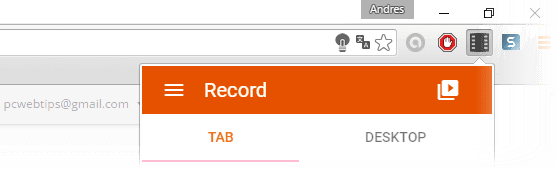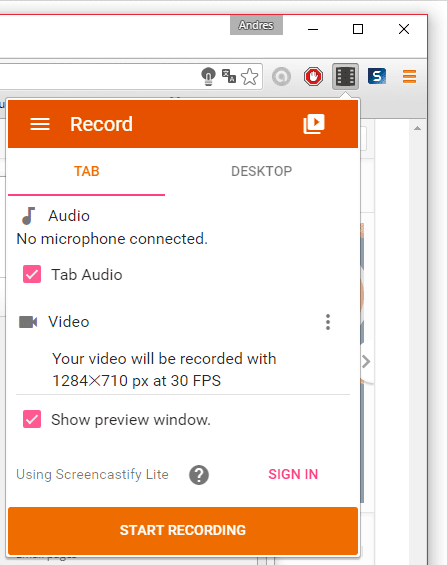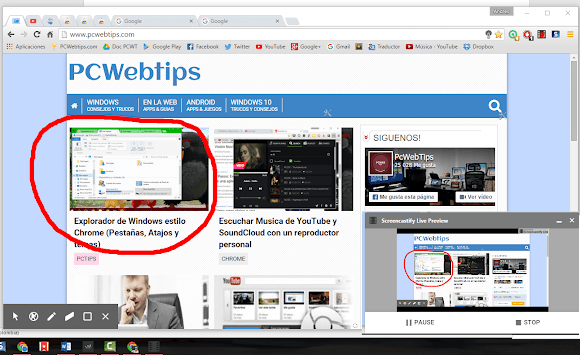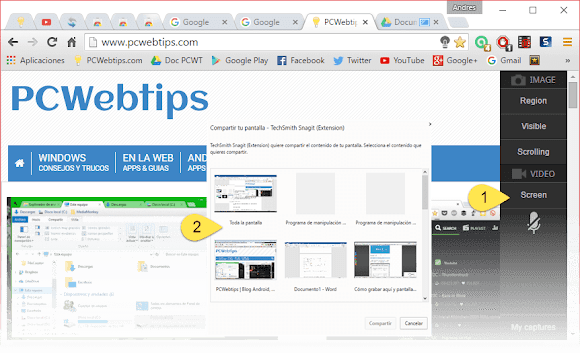Como Eliminar Virus, Toolbars y Publicidad del Navegador con AdwCleaner
Destruye virus, toolbars, publicidad molesta y programas maliciosos que infectan nuestro navegador, ya sea google Chrome, Firefox, Internet Explorer. Esto pasa cuando se descarga algún programa de internet y en algunos casos los servidores añaden este tipo de programa que se instalan junto con el otro programa que hemos descargado y no nos damos cuenta. Veamos como desinfectar el navegador.
Eliminar Adware Virus De Publicidad En Navegadores con AdwCleaner
Paso 1. Para eliminar por completo de virus y limpiar nuestro navegador vamos a utilizar el programa gratuito AdwCleaner. En algunos casos, al momento de descargar e instalar el programa, Windows o el antivirus lo marca como falso positivo, pero no se preocupen.

Paso 2. Realizamos los procesos de instalación, siguiendo el asistente de AdwCleaner.

Paso 3. Una vez inicie el programa, pulsa en el botón “escanear” para realizar una revisión profunda de Adware Virus De Publicidad, secuestradores del navegador, toolbars, programas maliciosos.

Paso 4. Cuando nos muestre la lista, revisa cada ficha (servicios, carpetas, archivo…) porque el programa por defecto marca todo lo encuentre como malicioso y lo pasa a cuarentena.

Paso 5. Una vez verifique que no vaya a borrar alguna extensión o aplicación de uso frecuente y que consideres que no es un virus o archivo basura, pulsa en “Limpiar”. ¡Eso es todo!
Descargar Gratis AdwCleaner 2015
Eliminar Adware Virus De Publicidad En Navegadores con AdwCleaner
Paso 1. Para eliminar por completo de virus y limpiar nuestro navegador vamos a utilizar el programa gratuito AdwCleaner. En algunos casos, al momento de descargar e instalar el programa, Windows o el antivirus lo marca como falso positivo, pero no se preocupen.

Paso 2. Realizamos los procesos de instalación, siguiendo el asistente de AdwCleaner.

Paso 3. Una vez inicie el programa, pulsa en el botón “escanear” para realizar una revisión profunda de Adware Virus De Publicidad, secuestradores del navegador, toolbars, programas maliciosos.

Paso 4. Cuando nos muestre la lista, revisa cada ficha (servicios, carpetas, archivo…) porque el programa por defecto marca todo lo encuentre como malicioso y lo pasa a cuarentena.

Paso 5. Una vez verifique que no vaya a borrar alguna extensión o aplicación de uso frecuente y que consideres que no es un virus o archivo basura, pulsa en “Limpiar”. ¡Eso es todo!
Descargar Gratis AdwCleaner 2015