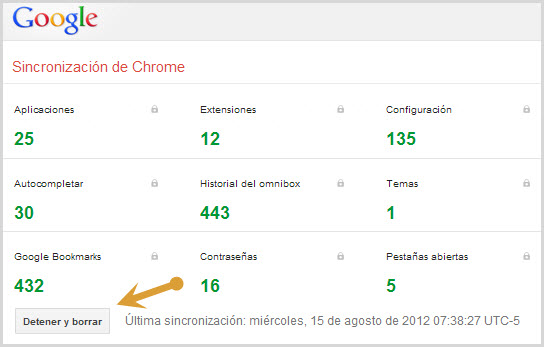Top30 Mejores Extensiones para Google Chrome 2016 - 2017
Es una colección de las mejores extensiones para Google Chrome, disponibles en la Chrome Web Store.
El enfoque de estas extensiones es que te ayude a ser más productivo al momento de navegar por tus sitios web favoritos.

De igual forma hay un puñado de extensiones que son multiplataforma. Eso quiere decir que hay aplicaciones para Windows, apps para Mac, apps para móviles Android y dispositivos iOS. Por lo tanto, es posible realizar una sincronización de tus datos en caso de tener varios dispositivos.
También hay extensiones para compartir contenido a través de redes sociales, correo y cualquier sitio.
Si usas las apps de Google, también voy a compartir algunos complementos que te ayudaran a sacarle el máximo provecho a las aplicaciones oficiales de google, Microsoft, Amazon, Facebook, etc.
El enfoque de estas extensiones es que te ayude a ser más productivo al momento de navegar por tus sitios web favoritos.

De igual forma hay un puñado de extensiones que son multiplataforma. Eso quiere decir que hay aplicaciones para Windows, apps para Mac, apps para móviles Android y dispositivos iOS. Por lo tanto, es posible realizar una sincronización de tus datos en caso de tener varios dispositivos.
También hay extensiones para compartir contenido a través de redes sociales, correo y cualquier sitio.
Si usas las apps de Google, también voy a compartir algunos complementos que te ayudaran a sacarle el máximo provecho a las aplicaciones oficiales de google, Microsoft, Amazon, Facebook, etc.