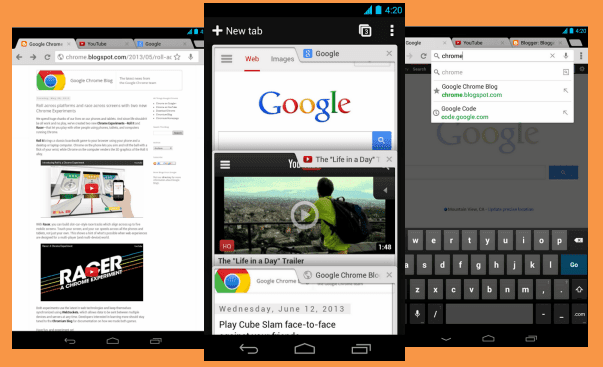 Chrome es un navegador de gran alcance, si usted está utilizando una computadora de escritorio PC, Smartphone o Tablet. Estos consejos le ayudarán a navegar más rápido y aprovechar las características que Google Chrome tiene y tal vez no las conocía. Usted puede Descargar Chrome para Android desde Google Play, si no vienen con el dispositivo. Chrome está disponible para iPhone y iPad en la App Store de Apple.
Chrome es un navegador de gran alcance, si usted está utilizando una computadora de escritorio PC, Smartphone o Tablet. Estos consejos le ayudarán a navegar más rápido y aprovechar las características que Google Chrome tiene y tal vez no las conocía. Usted puede Descargar Chrome para Android desde Google Play, si no vienen con el dispositivo. Chrome está disponible para iPhone y iPad en la App Store de Apple.1. Pasar entre pestañas
Chrome ofrece gestos swipe para cambiar rápidamente entre pestañas abiertas. Estos gestos sólo funcionan en el teléfono Android, iPhone, iPad, no la versión tablet Android.
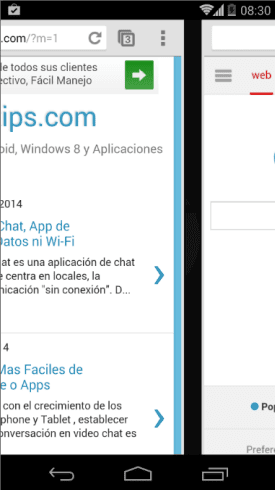
En un teléfono con Android, coloque el dedo en cualquier parte de la barra de herramientas de Chrome y arrastrar hacia la izquierda o la derecha.
2. Utilice la ficha Lista – Solo Teléfonos
Estás en un movil, toque el botón pestaña de Chrome para ver todas las pestañas abiertas. Toque una ficha para cambiar a ella, pulsa el botón X para cerrar una pestaña, o coloque el dedo sobre una pestaña abierta y arrastrar hacia la izquierda o hacia la derecha para cerrarla. Puede cerrar rápidamente todas las pestañas abiertas, seleccione la opción Cerrar todas las pestañas en el menú.
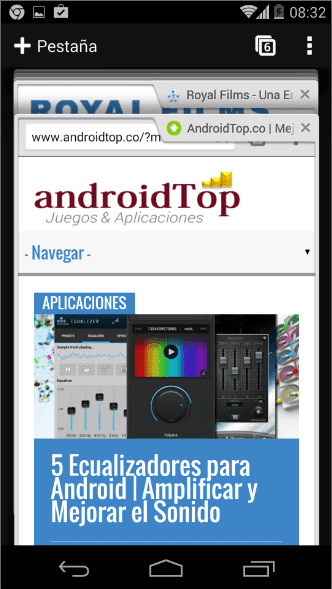
3. Doble toque para zoom inteligente
Chrome tiene una función de "zoom inteligente" que permite que con un doble-toque en cualquier lugar de una página web, hacer zoom ajustable al ancho de su pantalla. Tenga en cuenta que esta característica sólo funcionará en los sitios diseñados para navegadores de escritorio. Google deshabilita la función de zoom inteligente en sitios web optimizados para móviles para acelerar las cosas.
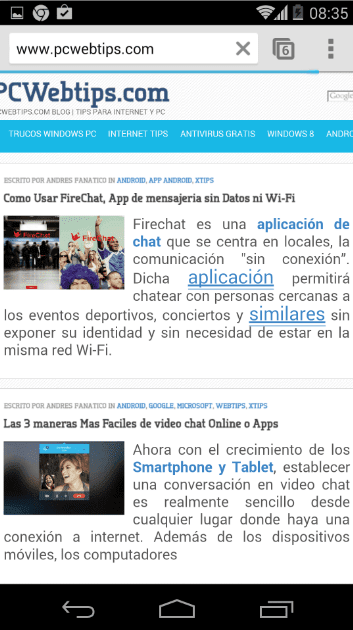
4. Seleccionar rápidamente una opción de menú
Cuando se utiliza un menú en la mayoría de las aplicaciones de Android, que te toca el botón de menú, esperando que aparezca el menú. Chrome ofrece un método más rápido. Pulse el botón de menú, mueva el dedo hacia abajo hasta que se acaba las opciones, y luego levante el dedo de la pantalla. Esto le permite seleccionar una opción de menú en un solo movimiento.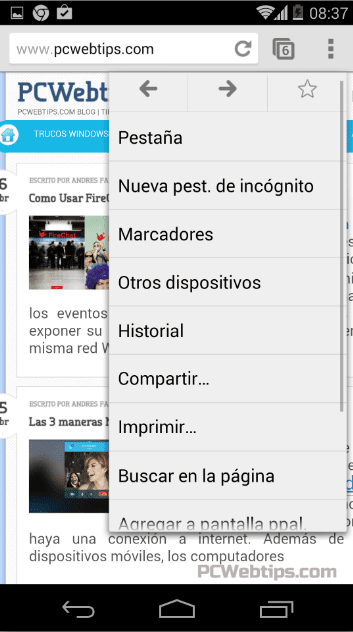
5. Google Voice Search
Usted puede obtener fácil acceso a Google Voice Search desde cualquier parte de Chrome. En una tablet, toque el icono del micrófono en la barra de direcciones. Estás en un teléfono, puntee en la barra de direcciones, pulse la X, y después pulse en el icono del micrófono que aparece. Usted puede hablar para realizar una búsqueda, por ejemplo una dirección del sitio web, o hacer una pregunta.
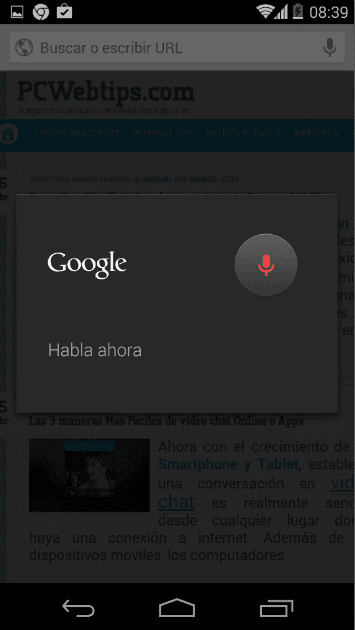
6. Solicitar la versión escritorio de un sitio Web
Solicitar a la versión de escritorio de un sitio web en Chrome es sencillo, pulse el botón de menú y seleccione Solicitar versión de escritorio. Chrome fingirá ser un navegador de escritorio y recargara la página nuevamente.
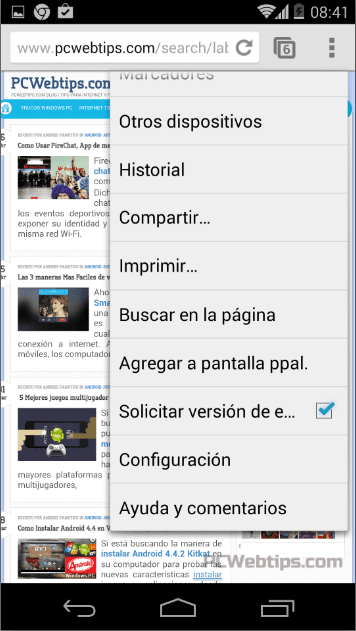
7. Abrir Tab y Data Browser Sync
Chrome sincroniza tus pestañas abiertas y otros datos del navegador entre sus dispositivos al iniciar la sesión con una cuenta de Google. Esto es particularmente útil si utiliza Chrome en su ordenador portátil, smartphone, tablet y - Para ver las pestañas abiertas, en una nueva pestaña de Chrome - toque la opción Otros dispositivos en la esquina inferior derecha de la página o pulsar el botón de menú y seleccione Otros dispositivos.
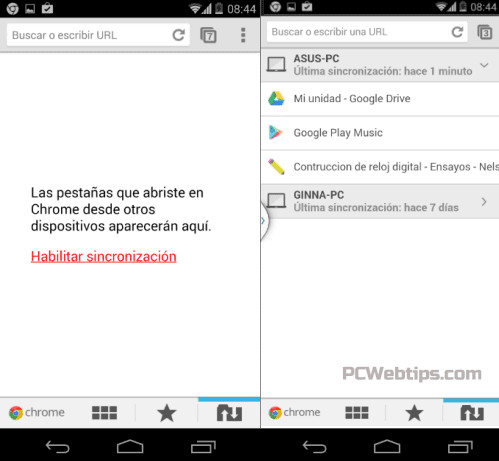
8. Habilitar Precarga Sitios y Reducir Datos
Chrome puede ahorrar tiempo y ancho de banda, con su pre-carga y características de ancho de banda para reducirla. La precarga está activada por defecto y hace que Chrome descargará automáticamente la página web que piensa que usted va a cargar a continuación. De forma predeterminada, esta función sólo está habilitada en Wi-Fi para evitar perder los datos móviles.

Si habilita la característica Reducir el uso de datos (), las páginas web que se cargan serán enviadas a través de los servidores de Google y se comprimen antes de abrirlas. Para configurar estas funciones, pulse el botón de menú, puntee en Configuración y seleccione la gestión de ancho de banda en Android, iPhone o iPad.
9. Imprimir con Google Cloud Print
Chrome está integrado con Google Cloud Print en todas las plataformas. Pulse el botón de menú y puntee en Imprimir para imprimir en cualquiera de sus impresoras de impresión habilitada para Google Cloud. Si usted no tiene una impresora que admita esta característica, puede instalar Chrome en una computadora de escritorio y hacer cualquier impresora accesible a través de Google Cloud Print.
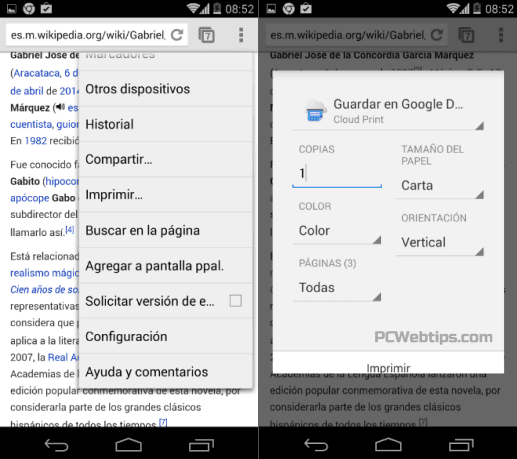
10. Opciones Experimentales
La versión de escritorio de Chrome contiene características experimentales ocultas, al igual que la versión de Android, escriba chrome://flags en la barra de direcciones de Chrome para acceder a estas funciones. Encontrará más novedades en Chrome Beta para Android. Tenga en cuenta que esta característica no está disponible en el iPhone y el iPad. No cambie ninguno de estos ajustes a menos que sepas lo que estás haciendo.


Publicar un comentario
¿Tienes algo que Decir?
¡Pues es tu Oportunidad para Opinar!