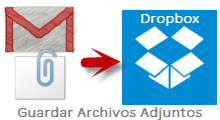 Siguiendo los pasos descritos a continuación, será capaz de guardar cualquiera de los archivos adjuntos incluidos en los Correos de Gmail a Dropbox, con el fin de ahorrar tiempo como ya lo he visto para algunos servicios en la nube que también nos permite enviar archivos adjuntos de Gmail a Google Drive y de Gmail a SkyDrive directamente.
Siguiendo los pasos descritos a continuación, será capaz de guardar cualquiera de los archivos adjuntos incluidos en los Correos de Gmail a Dropbox, con el fin de ahorrar tiempo como ya lo he visto para algunos servicios en la nube que también nos permite enviar archivos adjuntos de Gmail a Google Drive y de Gmail a SkyDrive directamente.Como guardar enviar archivos adjuntos de Gmail a Dropbox
1. Para empezar, dirígete a https://www.insynchq.com/gmail y haga clic en la Iniciar sesión con tu cuenta de Gmail, en el botón en la parte inferior de la página.
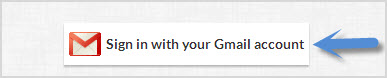
2. En la pagina que será redirigido tendrá que dar acceso a Insynchq.com - asegúrese de Recordar esta aprobación y a continuación, haga clic en el botón Permitir.
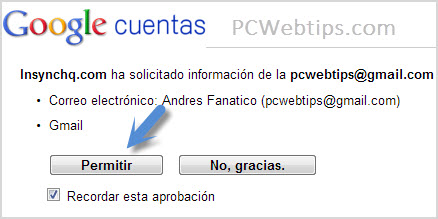
3. En su página de insync tendrás que añadir una cuenta - así que haga clic en el botón de Dropbox.

4.Esta vez se redirige a la página de Dropbox, donde tendrás que conceda acceso a los Insync en su cuenta de Dropbox. Haga clic en el botón Permitir.

5. Por último, establezca una etiqueta para usar en Gmail. La etiqueta predeterminada es @Dropbox - pero usted puede usar cualquier otra Haga clic en el botón Set Label cuando haya terminado.

6.Ahora abra su cuenta de Gmail. abra un correo electrónico que tenga un archivo adjunto que desea guardar en Dropbox. Puede "mover" o aplicar la "etiqueta" @Dropbox, como se ilustra en la siguiente imagen ...

7. Una vez que hayas aplicado la etiqueta @Dropbox a un correo electrónico con un archivo adjunto, la carpeta de Dropbox creará automáticamente una carpeta Adjuntos sub-tituladas con las direcciones de correo electrónico de las personas que le han enviado los mensajes con archivos adjuntos y que aplicó la etiqueta a @Dropbox.
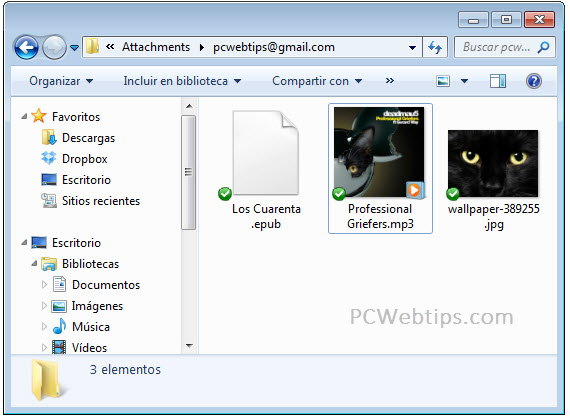
Después, todo lo que necesita hacer es aplicar esa etiqueta @Dropbox a los mensajes con archivos adjuntos y los archivos adjuntos se envían automáticamente a Dropbox. ¡Eso es! :)

Publicar un comentario
¿Tienes algo que Decir?
¡Pues es tu Oportunidad para Opinar!