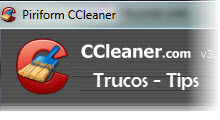 Esta popular aplicación para limpiar los archivos temporales y borrar los datos privados de su PC, esconde una variedad de características, para ajustar el proceso de limpieza con multilples opciones y herramientas que pocos usan y acaban solo haciendo clic en en Boton Ejecutar Limpiador y listo!. Aqui algunos tips para usar CCleaner y mantener el computador optimizado
Esta popular aplicación para limpiar los archivos temporales y borrar los datos privados de su PC, esconde una variedad de características, para ajustar el proceso de limpieza con multilples opciones y herramientas que pocos usan y acaban solo haciendo clic en en Boton Ejecutar Limpiador y listo!. Aqui algunos tips para usar CCleaner y mantener el computador optimizado1. Considere lo que usted Borrar
las limpiezas frecuentes del caché puede ralentizar la navegación web. Asi que primero examine si es necesario borrar los archivos temporales si esta preocupado por la privacidad de navegación y liberar espacio. los Navegadores almacenan estos archivos en su sistema para acelerar la navegación en el futuro y cuando vuelva a cargar su sitio favorito se cargará más rápido las imágenes y otros archivos.
Borrando el caché de miniaturas del explorador Windows también puede ralentizar su PC si tiene una carpeta con muchas imágenes debido a que tiene que volver a crear de nuevo las miniaturas.
Programar CCleaner para limpiar Computador automáticamente
2. Lista blanca de importantes cookies
CCleaner elimina todas las cookies por defecto, sin embargo es posible mantener cookies de los sitios web favoritos en lo que se encuentra registrado. Para esto vaya a Opciones - cookies y haciendo clic derecho. seleccione Análisis Inteligente. CCleaner agrega automáticamente Google, Hotmail, Yahoo Mail....
Para Agregar su sitio Favorito a la lista blanca haga clic en la flecha hacia la derecha para añadirlo a su lista blanca, asi no tienes que ingresar de nuevo los datos.
3. Cuidado con el limpiador del registro
CCleaner incluye un limpiador del registro, que puede quitar accidentalmente importantes valores del registro de Windows y aunque borre algunos cuantos, esto no aumentara el rendimiento.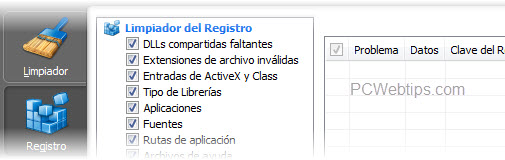
Si decide ejecutar el limpiador del registro asegúrese de realizar una copia de seguridad de los cambios que realice en casos de tener algún problema.
4. Administrar programas de inicio
El panel de inicio que se encuentra en la sección de Herramientas permite desactivar los programas que se ejecutan automáticamente al iniciar el equipo. utilice la opción Desactivar y no eliminar en caso de querer volver a habilitar el inicio automático de un programa.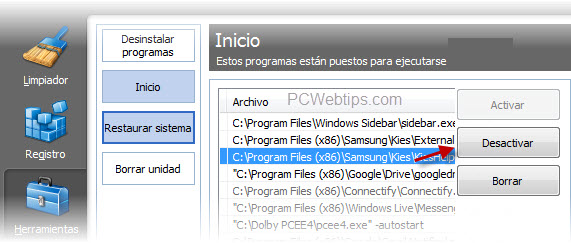
5. Limpiar las unidades - Disco Duro
Cuando Windows u otro sistema operativo borra un archivo, en realidad no borrar el archivo de tu disco duro, en lugar el SO marca la ubicación del archivo como espacio libre, permitiendo algunos programas recuperar archivos borrados. CCleaner tiene la opción de Borrar de manera segura el contenido o el espacio libre en el disco.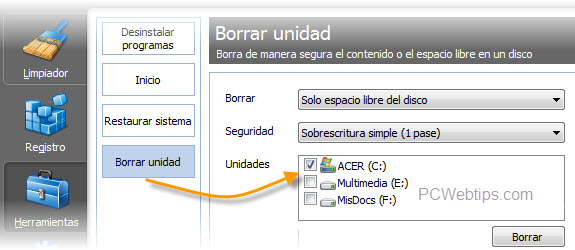
6. Eliminar archivos de forma segura
Con CCleaner se pueden eliminar archivos de forma segura, debido a que los SO no lo hace. Si está preocupado por la privacidad, activa la pestaña Configuración que se encuentra en la sección Opciones.
7. Excluir archivos
Tambien se puede agregar una exclusión de todo el disco, carpeta, archivo o clave del registro para que no realice ninguna limpieza cuando CCleaner se este ejucando.
9. Gestionar los programas instalados
CCleaner incluyen el panel de desinstalación, que muestra los programas instalados. Este panel incluye mas características que el de Windows, permitiendo cambiar el nombre o eliminar las entradas y los cambios que realice también aparecerá en el panel de control de Windows.mas info: Como Desinstalar un programa completamente
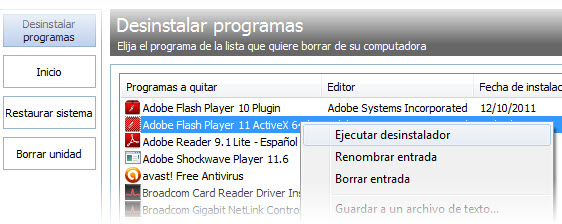

Publicar un comentario
¿Tienes algo que Decir?
¡Pues es tu Oportunidad para Opinar!