Quieres modificar o eliminar una partición en tu disco HHD o SSD?
Estar buscando un programa para particionar un disco duro en windows sin formatear?
EaseUS Partion Master es el software que necesitas para gestionar tus particiones en tu disco duro o disco de estado solido, la cual cuenta con una version gratuita y una version profesional llena de herramientas y funciones que explico a continuación:
Al momento de abrir EaseUS Partion Master por primera vez te encuentras con una interfaz sencilla pero potente en la que muestra todas las particiones de tu disco:
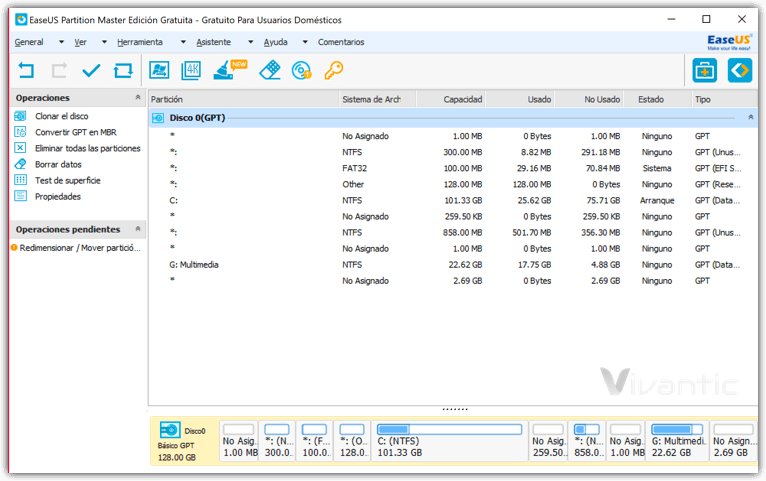
Al momento de seleccionar una de las particiones, se abre un menu con una seria de funciones para gestionar esa partición:
- Redimensionar / Mover particiones.
- Clonar partición.
- Fusionar partición.
- Cambiar nombre o letra de unidad.
- Ocultar / Eliminar partición.
- Formatear / Borrar partición.
- Converir Partición en unidad lógica o primaria.

Redimensionar / Mover particiones en Windows 10
EaseUS Partion Master tiene la capacidad de reducir el tamaño de la partición con solo definir el nuevo tamaño y seleccionar la partición donde se moveré el espacio libre que se encuentra en la parte inferior de la ventana.
Clonar una partición
En este proceso solo debes seleccionar la unidad a clonar y el espacio no asignado en el disco que tenga el tamaño suficiente para realizar la operación y de esa manera finalizar la migración.
Fusionar una partición
Este proceso es bastante sencillo, solo debes seleccionar las dos particiones para crear una nueva partición con el espacio que genere después de la operación.
Formatear partición en Windows 10
Para realizar esta operación selección la partición y elige el sistema de archivos a formatear: NTFS, FAT32, ReFS, EXT2, EXT3 y el tamaño del clusters que va desde los 512bytes hasta los 64KB.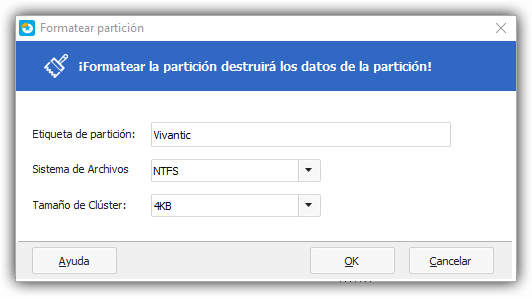
Nota: En cuando al borrar una partición puedes elegir el número de veces para borrar con el fin de evitar un recuperación de archivos confidenciales que desea destruir.
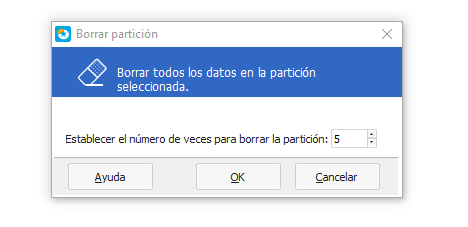
Después de realizar alguna de estas actividades, pasa a operación pendientes la cual se pueden ejecutar pulsando el icono de “aplicar cambios” que se encuentra en la barra superior.
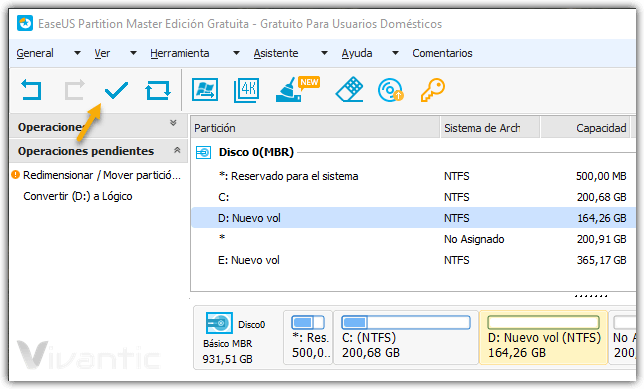
En algunos casos es necesario cerrar programas abiertos o reiniciar el sistema para terminar con el proceso.
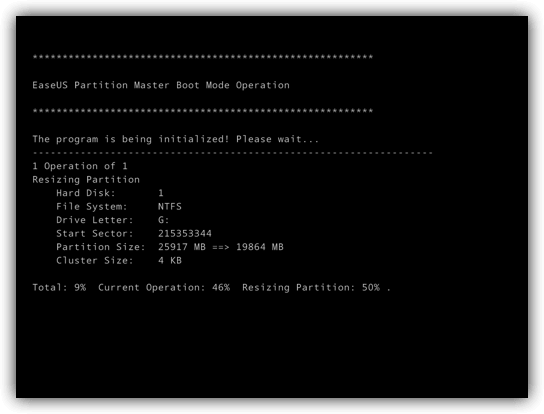
Herramientas EaseUS Partion Master
EaseUS Partion Master cuenta con otras útiles para le gestión de discos y particiones:- Crear un disco de arranque: QUe puede ser usado en caso de fallar el sistema.
- Clonar el disco o migrar el Sistema operativo a un SSD/HDD
- Limpiar archivos basura y optimizar el disco
- Asistente de alineación en 4K: es un formato avanzado de los sectores del disco para obtener rutas más rápidas y de capacidades mas altas de area.
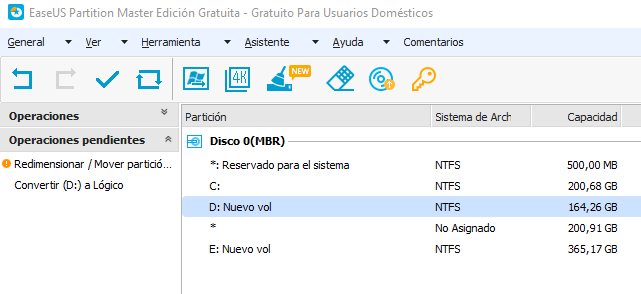
Estas son las principales herramientas con las que cuenta EaseUS Partion Master para gestión de discos SSD/HDD en nuestro PC/laptop o servidory que en conjunto con EaseUS Todo Backup nos ayuda a administrar y proteger nuestros Datos y archivos.
Enlace Web: EaseUS Partion Master (Gratis)

Publicar un comentario
¿Tienes algo que Decir?
¡Pues es tu Oportunidad para Opinar!